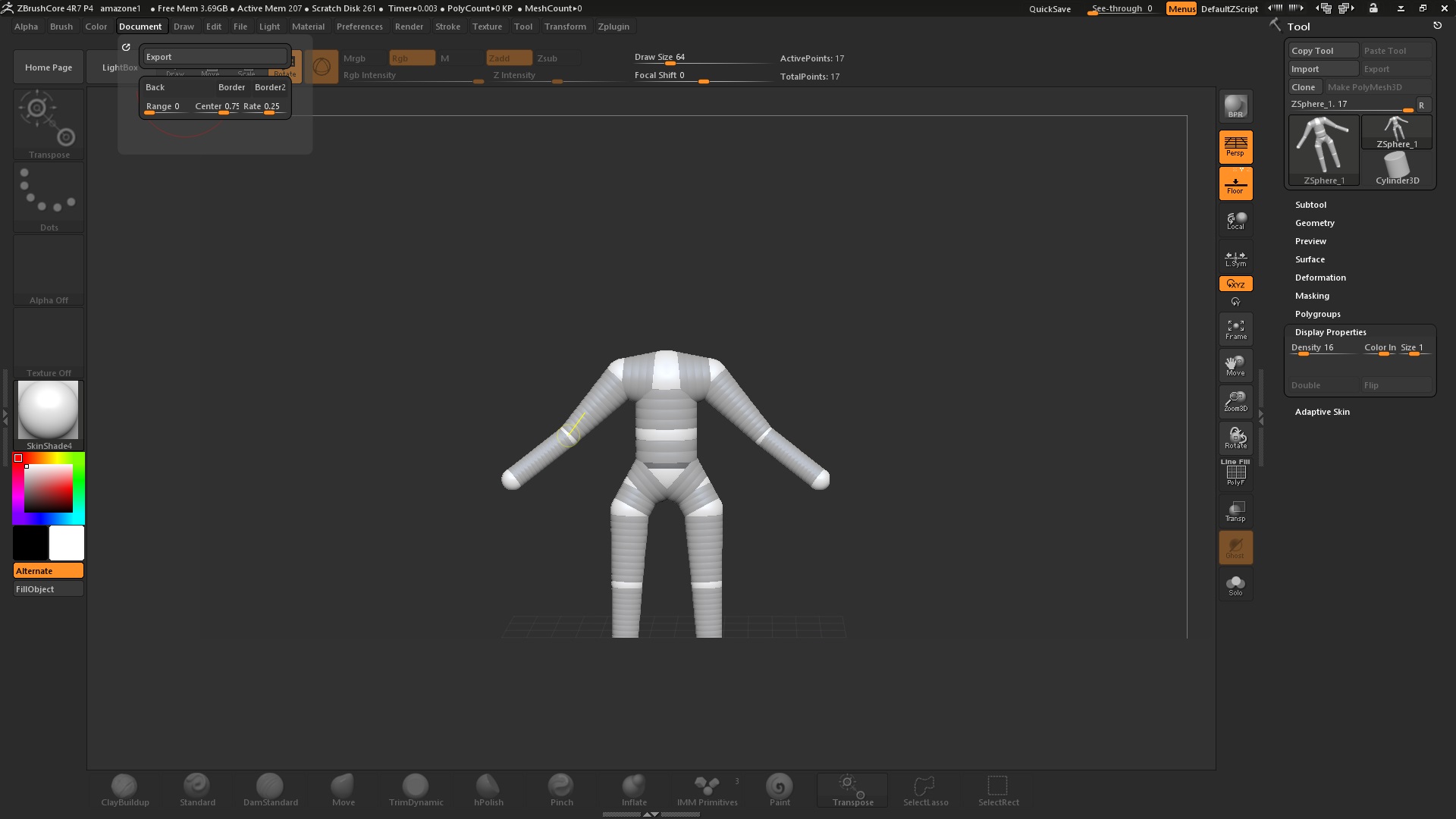Hi all,
I have a problem that I somehow cannot fix myself:
Being in the Zsphere mode (where you draw with Zspheres), I might have hit a wrong button and accidentally resized my document window. You can see it in the attached picture, that the upper right corner shows well, but the object is cut along his legs and the bottom left corner is not displayed in the available window.
I tried to search on google for a way to resize or reset the document window to default. Some options like custom sizing the windows were mentioned but I am not sure they refer the ZbrushCore (which I am working with). All that can be found in the “Document Palette” is shown in the attached screenshot.
Since I haven’t done much work in this project it would be easier to just start from scratch with correct document window. But if this happens to me in the future I want to know how to fix it. Any help is appreciated!
Best regards
Kon
TLDR:
I accidentally resized the document window and I cannot reset it to default view. Any help is appreciated!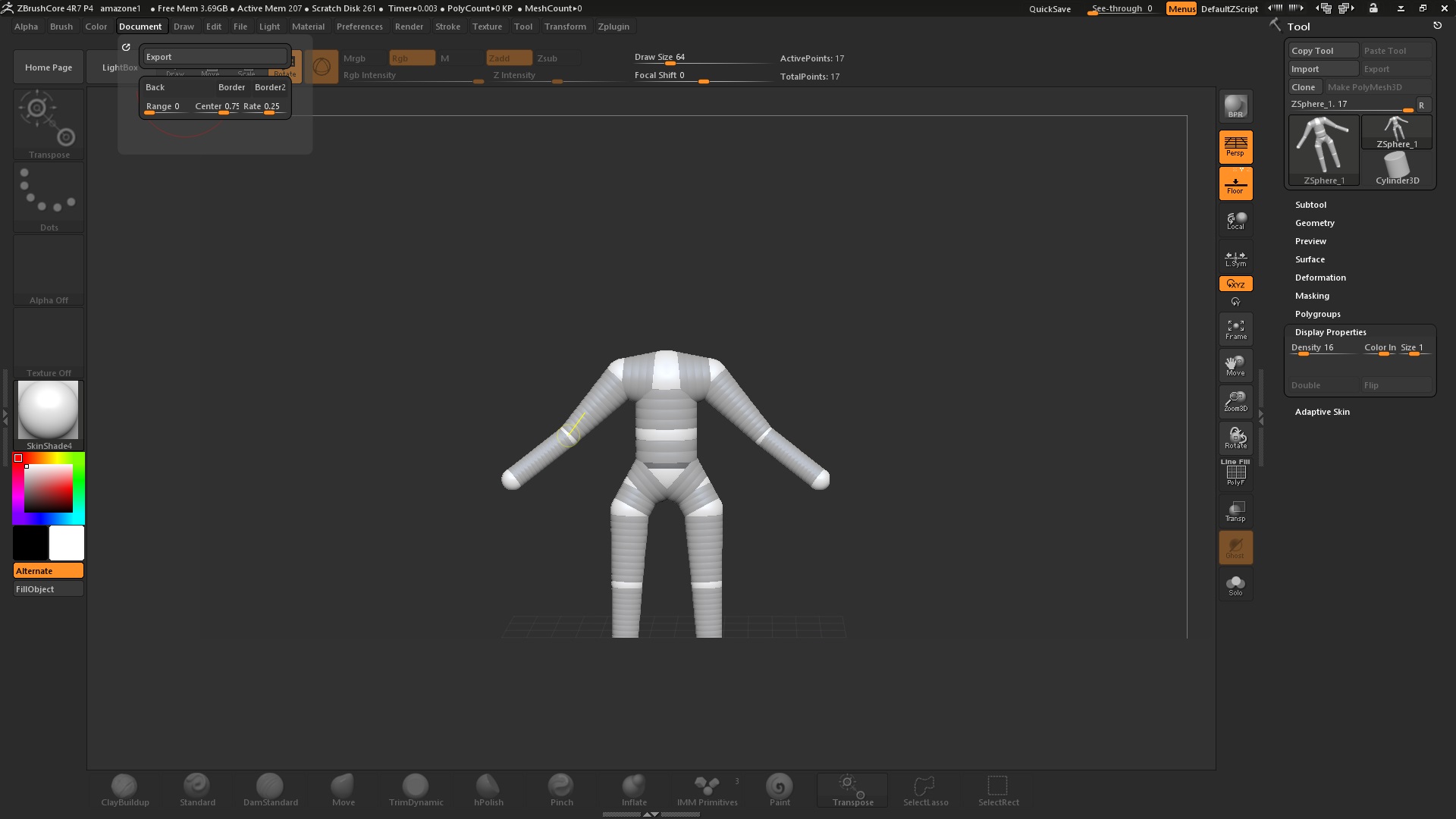
Attachments