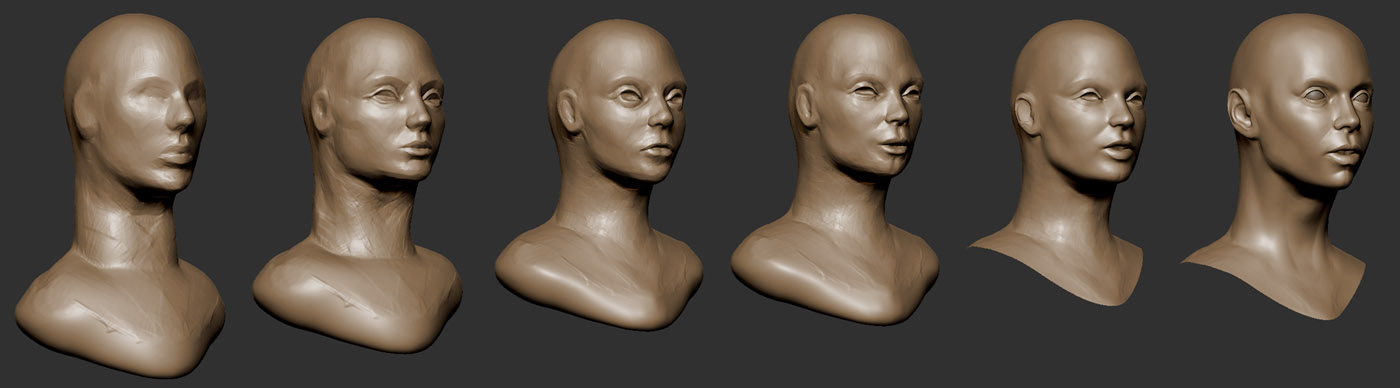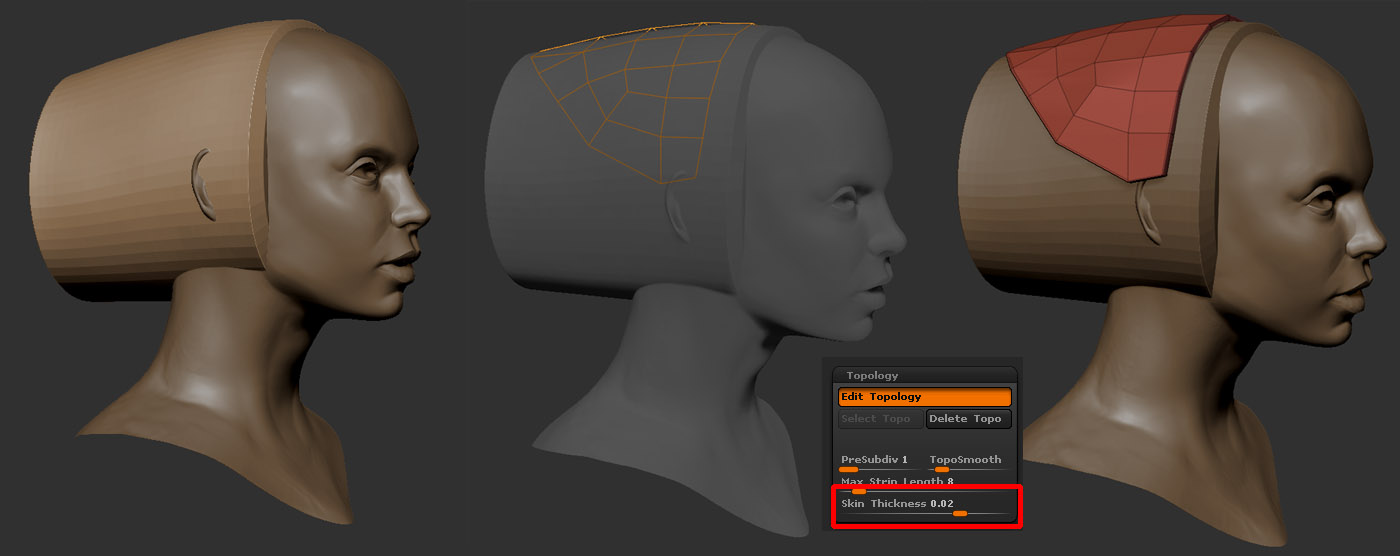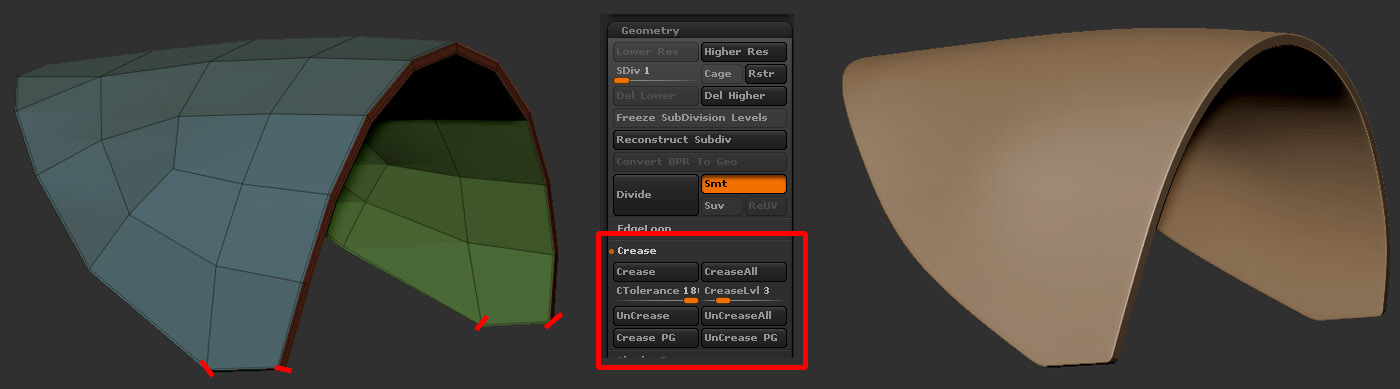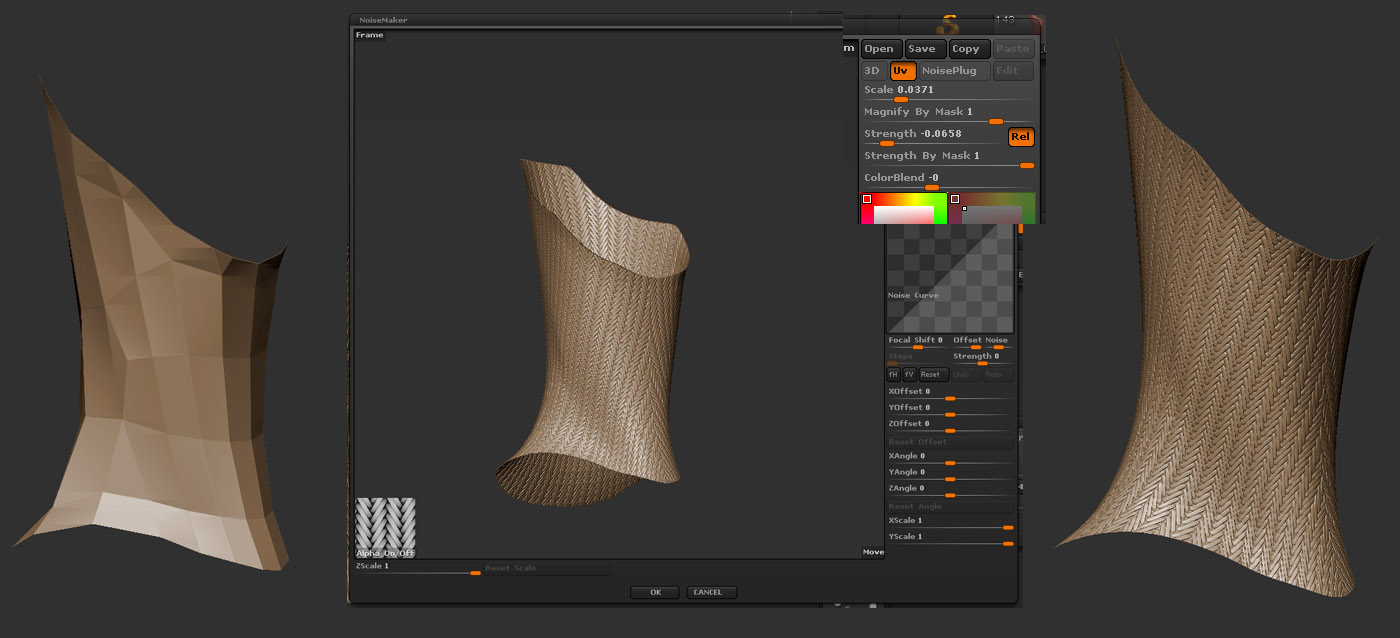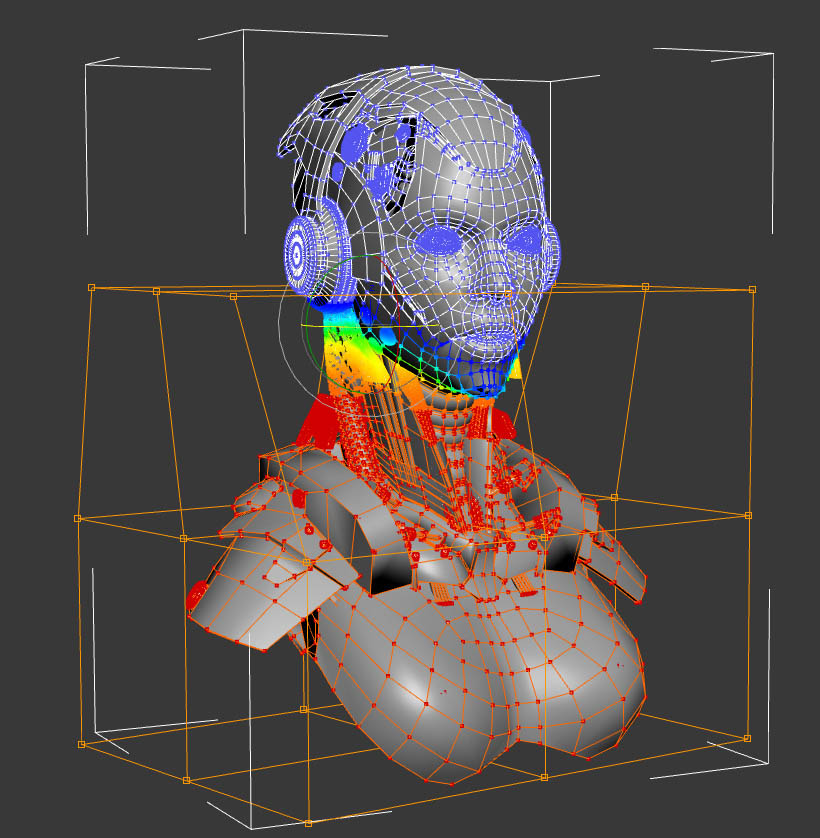I find some geometry is easier to create in 3DS Max. Generally speaking, if something looks like it comes from a primitive, I’ll try to build it in Max. Once I have a widget, I’ll reuse it as much as possible (without overdoing it). Most of this geometry was created in Zbrush. The final subtool count is around 150 pieces.

I didn’t use a whole lot of noise maker on the project, but it did come in handy for a few pieces and is definitely worth mentioning. Noisemaker lives in the surface menu. What it does is tile an alpha over a surface. You can change the scale, the intensity of the deformation, and mask the surface according to the value of the alpha texture. I wanted to make sure it wasn’t possible to see through the mesh, so I borrowed part of the neck from the original head sculpt, shrunk it down a bit, and added a tiling pattern. For the most part, I use the UV mode. This helps avoid stretching (unless your UVs are distorted). I did a quick UV unwrap using Zbrush’s UV Master plugin, grabbed a great tiling alpha from Pixologic’s Download Center, and applied it to the mesh. To apply an alpha, just click the alpha button in the lower left hand corner of the window. Be sure to activate Uv mode in the upper right hand corner of the window. For some reason, reducing the strength value actually increases it. Scaling acts like you’d expect. If you have a part of the mesh you don’t want the pattern on, you can mask it off. Leaving Strength By Mask set to 1 will completely erase the pattern from any masked geometry. One really nice time saver is the copy/paste function, if you need to apply the same pattern to multiple subtools. By default, the pattern behaves very similarly to a bump map. The geometry appears to have the detail, but the silhouette is unchanged. In the main surface menu you can apply the pattern to the mesh if you like. There are other settings to play with, and more in depth tutorials if you need more info on this tool.
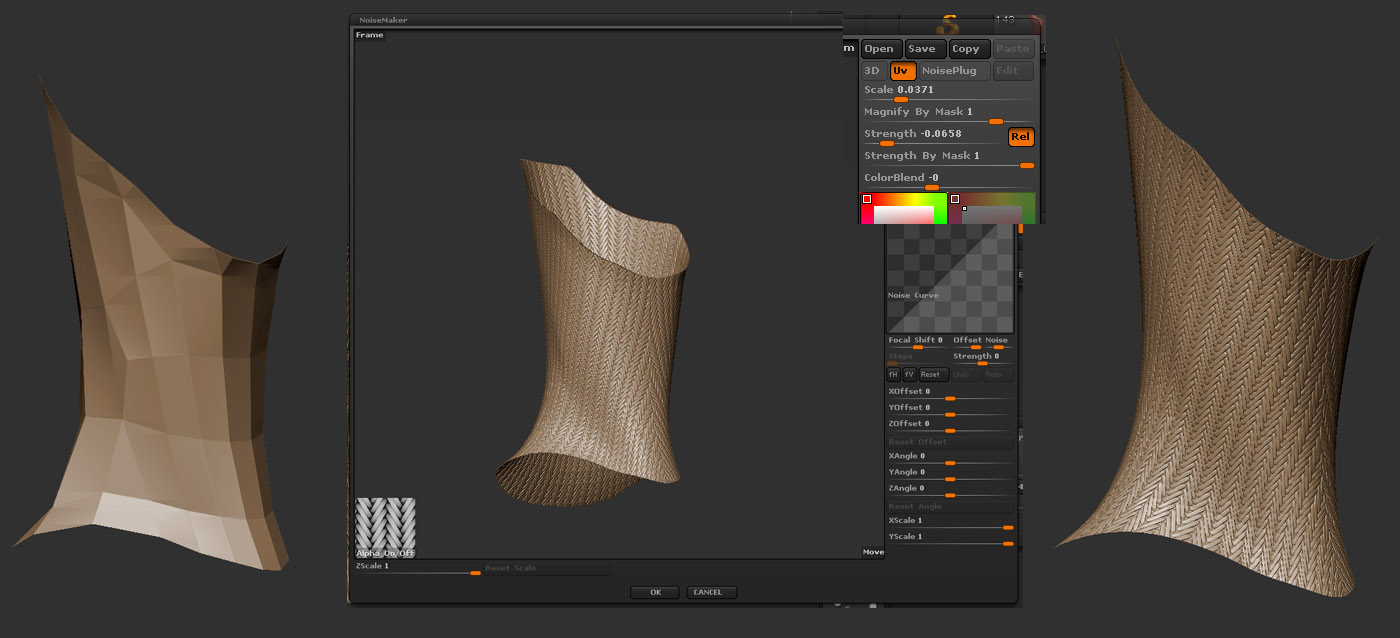
Once the geometry was finished (but before posing to preserve symmetry), I polypainted the face to match the concept. If you assign the image to a plane and drop it to the canvas in Zbrush, you can sample colors directly from it. To do this, click in the color picker, and drag over the image. I wanted some of the objects to be a white material, and the rest to be metallic. I assigned the white geo to skin shade 4 and left the rest unassigned. Unassigned subtools will use whatever material is selected. You can reset materials assignments by filling the subtool with the standard material Flat Color. I used the standard material Gray Horizon for the metal surfaces. I also added a dim blue light to the scene.

One of the benefits of creating geometry as described above is you can usually get to a low poly subdivision level without too much work. I wanted to turn the head slightly, to match the concept. Zbrush provides a very useful tool called subtool master. This reduces all subtools to their lowest subdivision level and creates a single mesh. You can then pose the single mesh, and propagate the changes to your main mesh. I needed to concentrate the deformation in the neck without twisting the face. In my experience, Zbrush is a little weird about masking multiple subtools consistently, so using GoZ, I exported the low poly tpose mesh into 3DS Max, soft-selected the relevant verts, and used a free form deformer to turn the body. I figured there was a better chance I’d want to tweak the head, so I wanted to preserve symmetry for the upper part of the model. I used GoZ to the import the modified mesh back into the tpose mesh, and Transpose Master handled the rest!
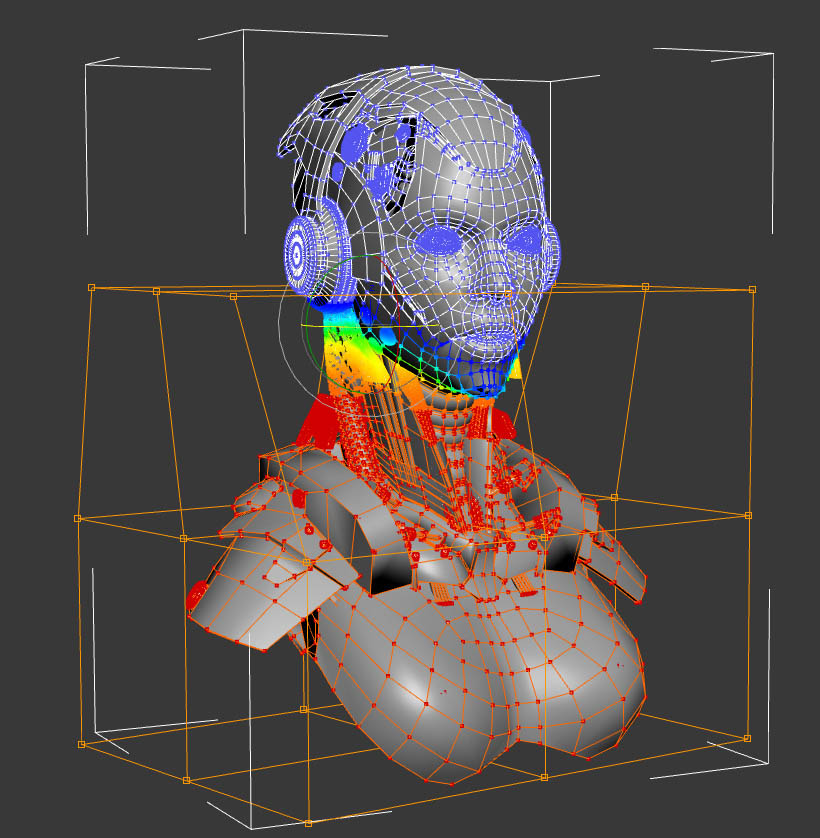
Once the materials were assigned and the pose was nailed down, I did a BPR render. I wanted to use some other matcaps in the final render, but I needed to clear the poly painting and material assignment. However, I needed to do two sets of renders, one for the front view, and one for the back view. I duplicated the file, filled all the subtools with white, and cleared the material assignment. Having two geometrically identical tools in the tool menu made it really easy to switch back and forth without worrying about consistent camera position. After some experimentation I found a set of materials that gave me what I was looking for. From left to right, this is the polypainted BPR render (skin shader 4 +Gray Horizon), the mask, a render using a graphite matcap I found somewhere, and a render using a really nice chrome I downloaded (for free) from Badking. Badking is awesome. Incidentally, the eye lashes came from an Insert Multi Mesh brush distributed by Badking as well.

The compositing process in Photoshop isn’t as complex as the modeling, but there are still a few tricks to getting a good result. For instance, I wanted some edge lighting, which the graphite material is great for, but I didn’t want the interior of the model being edge lit - it wouldn’t make sense for lighting to get in there. I pasted the graphite render above the base render, set the layer blending mode to lighten, selected the mask layer, contracted and feathered the selection, and using this selection added a layer mask to the graphite layer. There’s a little more information about the photoshop phase of the project on my site.
Finally, One of the things that really helps with a model like this is little symbols and writing sprinkled throughout. You can make little symbols easily enough in Photoshop, but I like to look for cool fonts at dafont.com. Another thing that really sets metal off is scratch the paint off the outside edges and corners. To get this affect as easily as possible, I pasted the chrome render, added a black layer mask, and painted in where I wanted scratches. Adding a tiny amount of inner shadow makes it look like the chipped paint has some thickness. I also like to find some dirt/concrete/grunge textures online, throw them into a group, set them to almost transparent, add some kind of layer blending, and using a mask on the group paint this into cracks and tight spaces. Finally, add some lights. Paint in some glow, and try to fake how it might actually light the surrounding areas. Please feel free to ask about any part of this process, and thanks for checking out my work!
Attachments

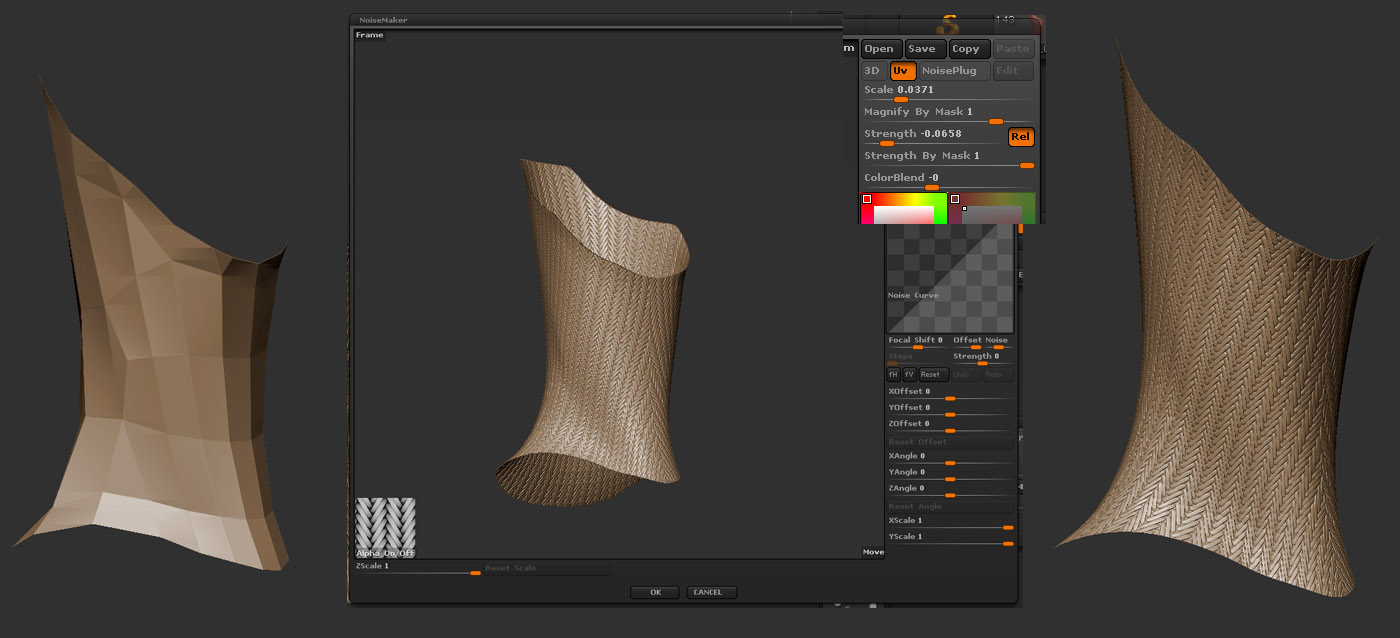






 small_orange_diamond
small_orange_diamond