Using the transpose tool not so efficient, like I would like.
May somebody have an idea:
When I would like to select 3 edges for example,
I will need to select first, then transpose it
then I will need to do same to 2nd and 3rd edge.
I can´t , or do not how to select all 3 edges at once
and transpose them in one step.
For better understanding, just have a look in the following
image and think, that i would like to select as well the other
two edges left beside the already selected one in the middle.
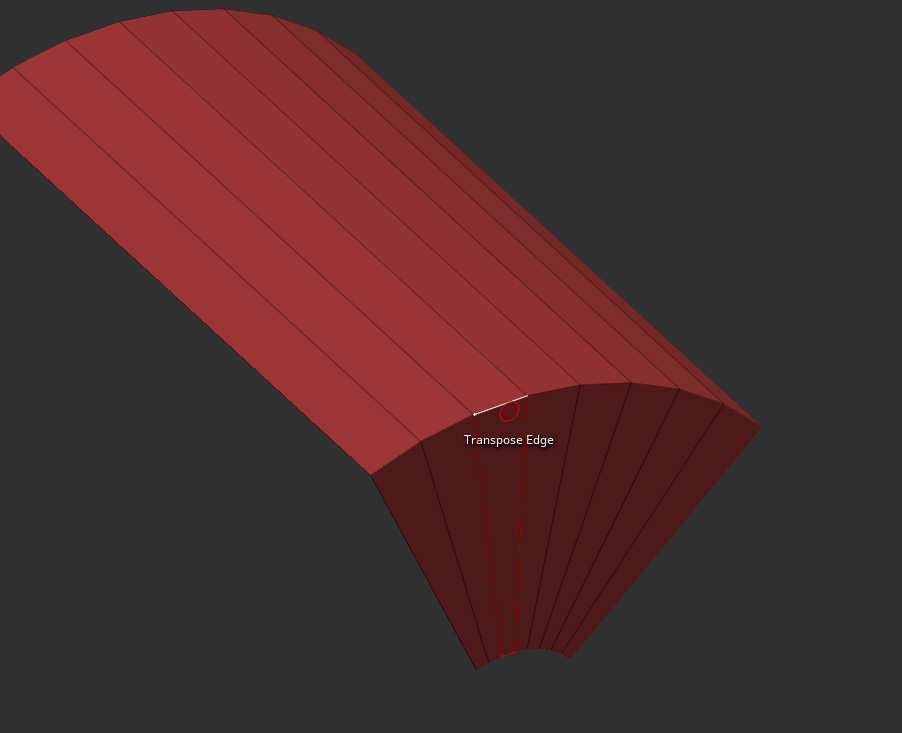
With “transpose poly” I am able to do so, by holding “alt” and left click.
May there´s in edge mode another way to process…?
After apply transpose I am choosing the direction to pull geometry.
Standard is pulling by normal.
So if I want to choose world axis, there´s a need to reset orientation.
To work more efficient if i think to box model a lot of edges in a mesh which is
twisted, etc. and is a nightmare to pic always different edges and need to reset
at any time the gizmo again to world axis.
Is there any control, to tell Zbrush to use for that subtool just world-axis?
So I can focus just on picking and draging?
Thanks a lot.
Regards!