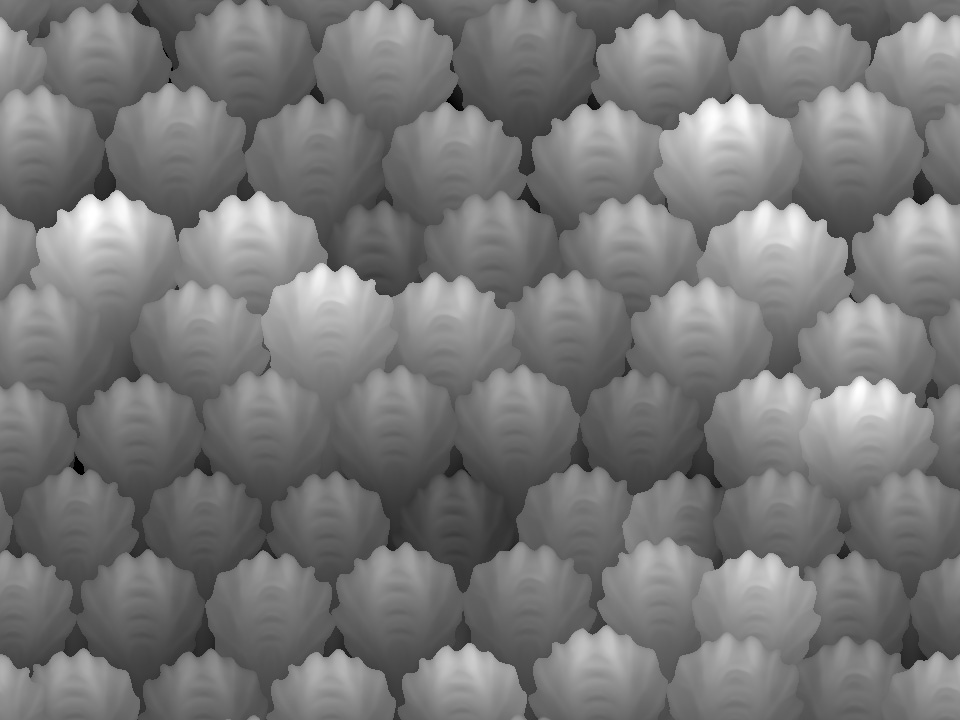Thanks for sharing this tutorial! I really appreciate it.
However, I do have a Question relating to creating seamless alpha.
Currently, my mesh can not be subdivided more than 5 times( at 2,2 mil.) And at that amount of tris, I cant get enough detail of the deformation from the projection master. So I decided to go with creating bump using alpha.
Im using Aaron sim’s alpha to create my detail. However, after I made the texture 50% ( for the background) , I can get the detail I want.
Problem is, the white part bumps up, which works like regular bump map. But I want the white part to actually goes inside( recess in.) I tried to invert the alpha, it creates a border.
Can anyone please help me with this?
Thanks in advance.
HB

 ZClassroom
ZClassroom