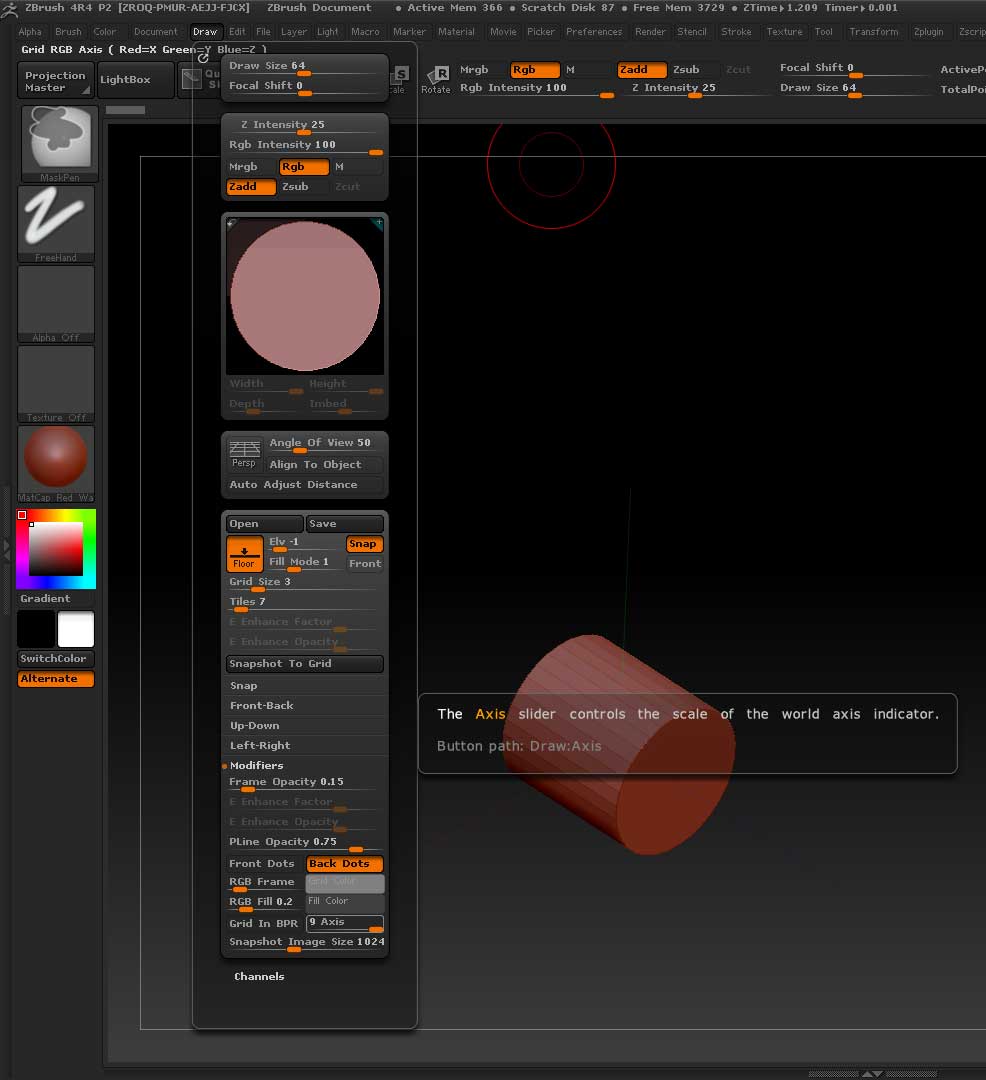Hello All,
Head’s up, I’m a noob … lots of inane questions to follow 
The first is about how to display the axes in 4R4.
I’m coming to ZB from product design (Alias, Rhino, etc), so it’s disorienting to not have a quick sense of which way is up, especially given ZB’s, um, unique 3D navigation/tumbling system :). I know how to turn the floors/planes on and off, but I can’t find a way to display axes. I assume they’re still a feature in ZB, but I can’t find any documentation one way or another. I see how/where to activate the axes in earlier versions of ZB, but I can’t find the same options in 4R4.
Many thanks in advance,
Gamal