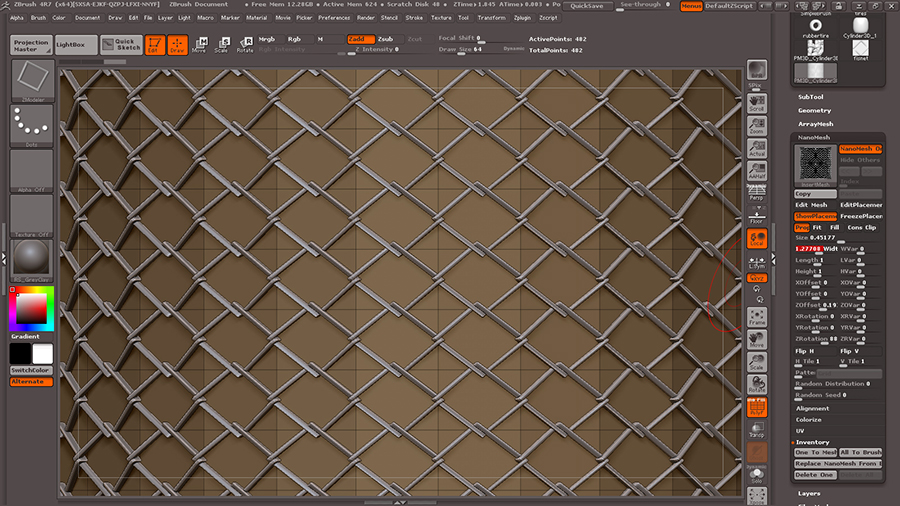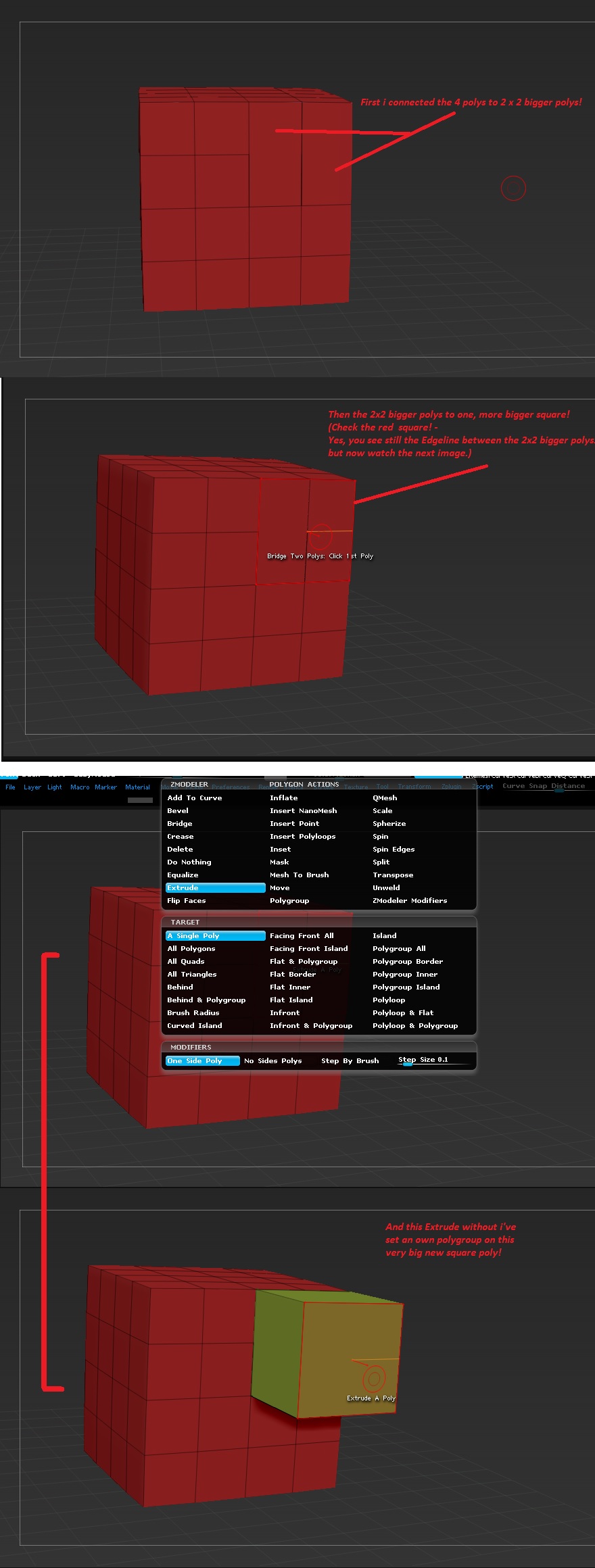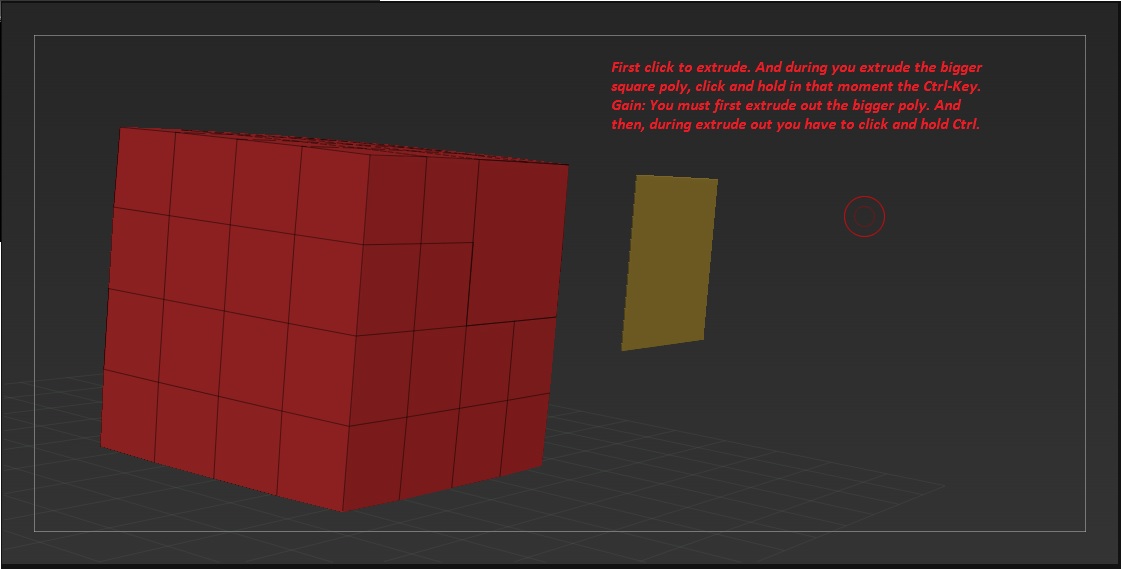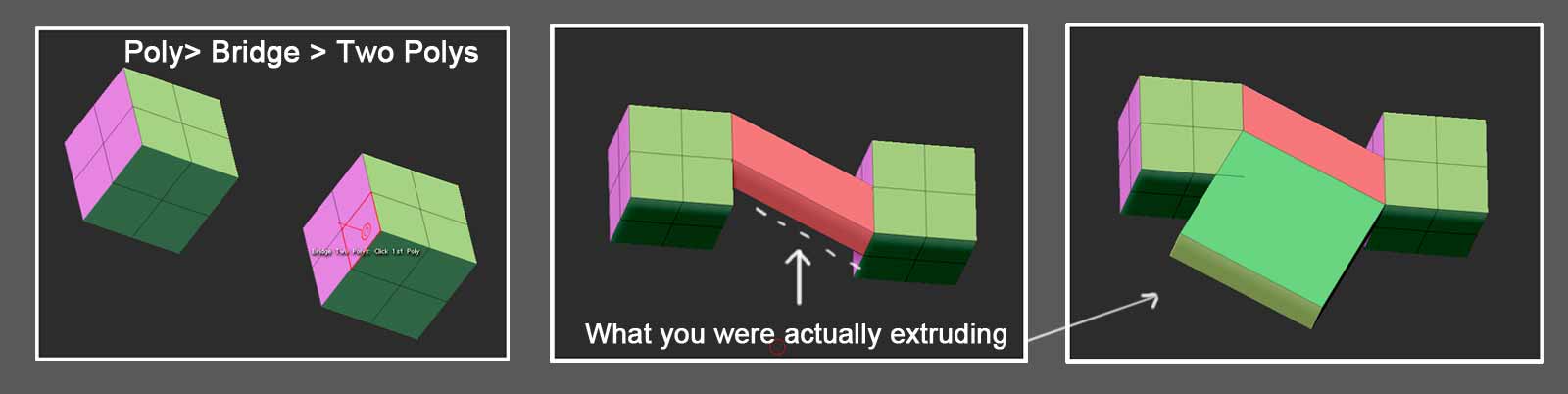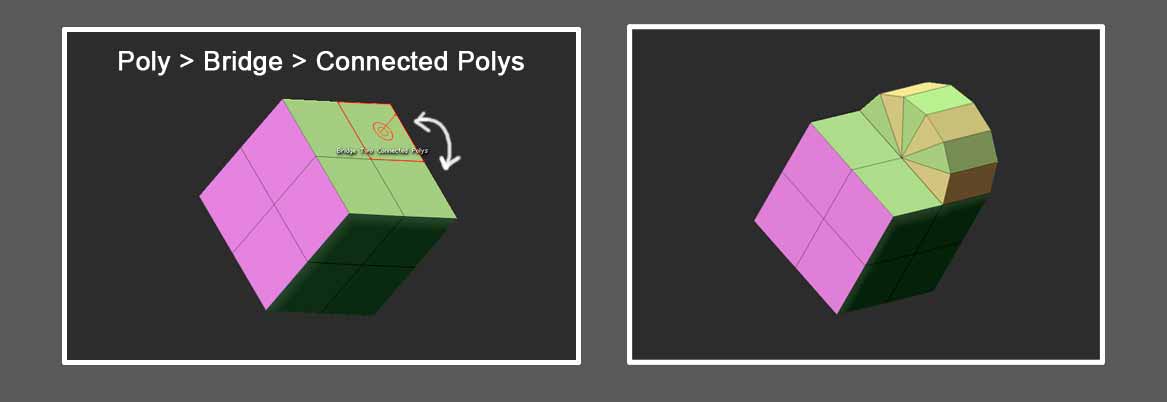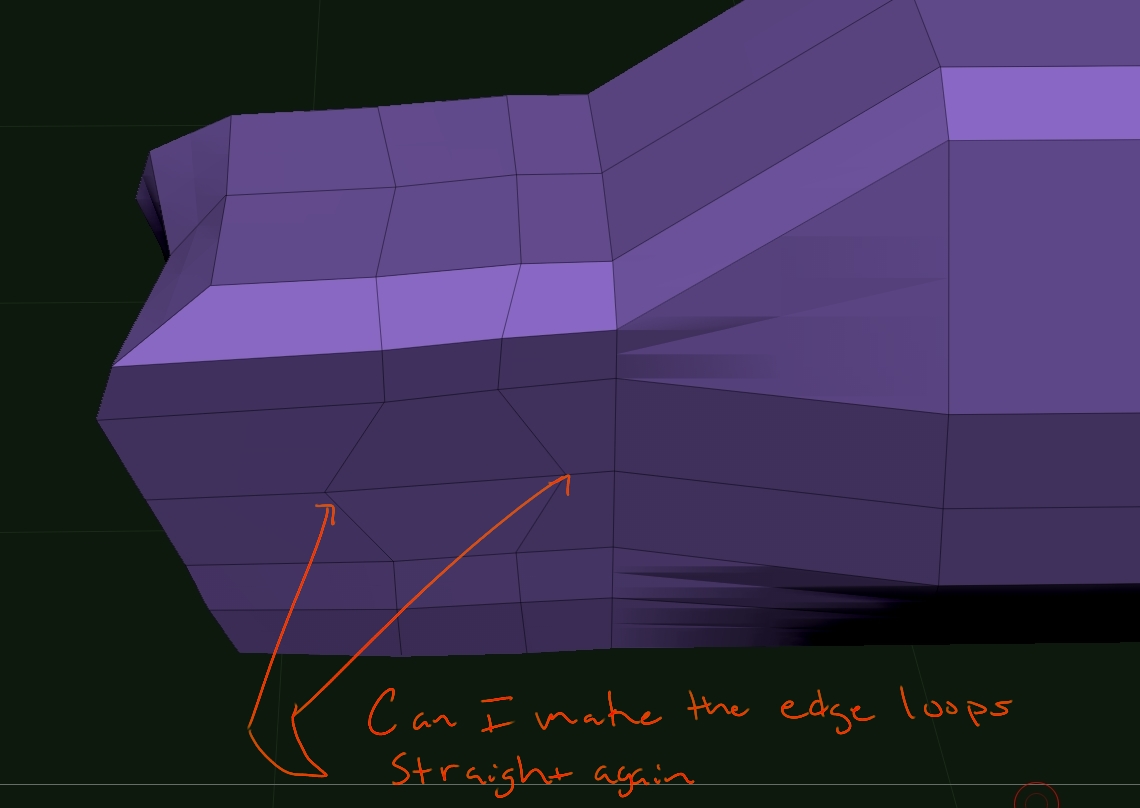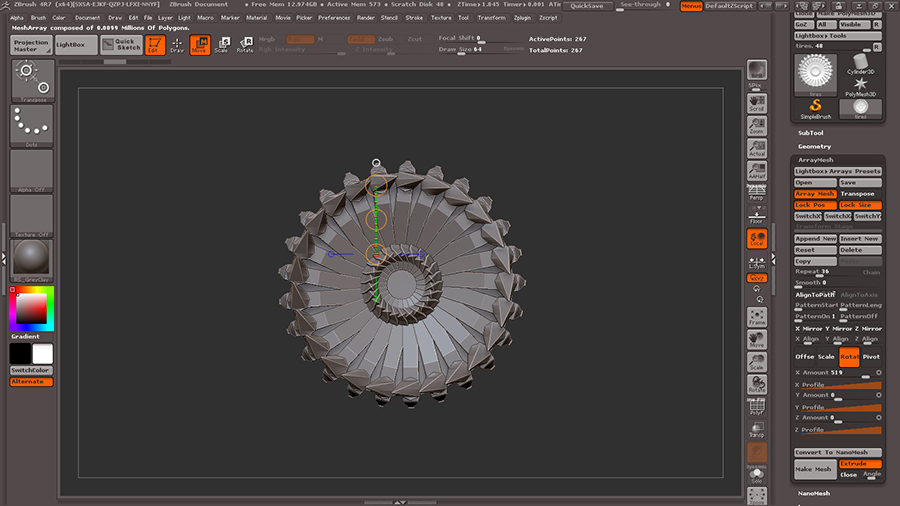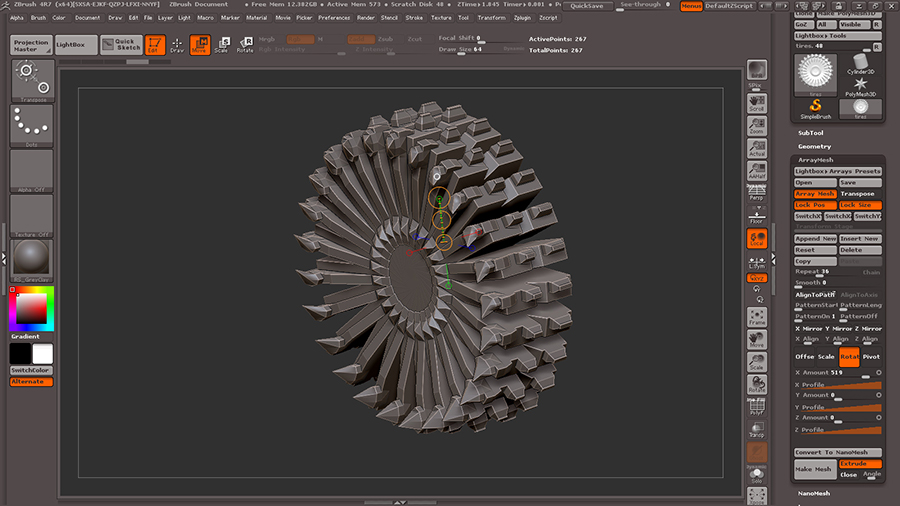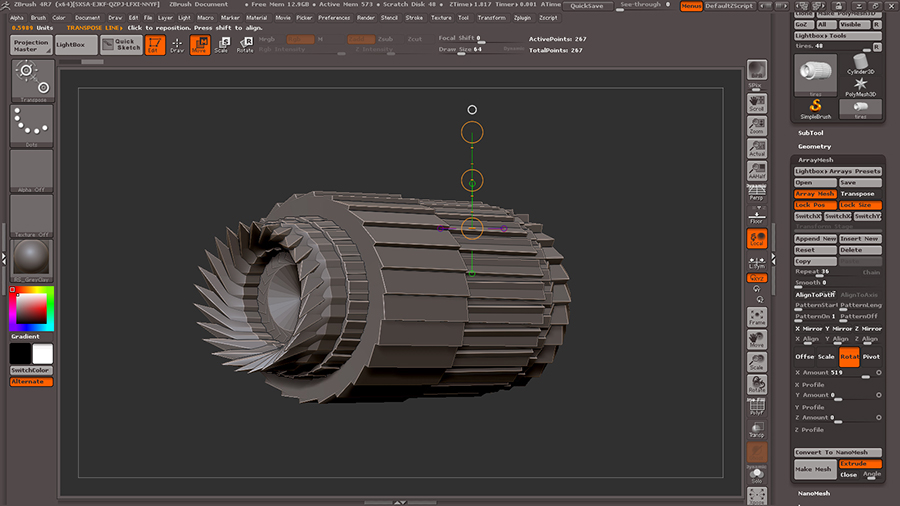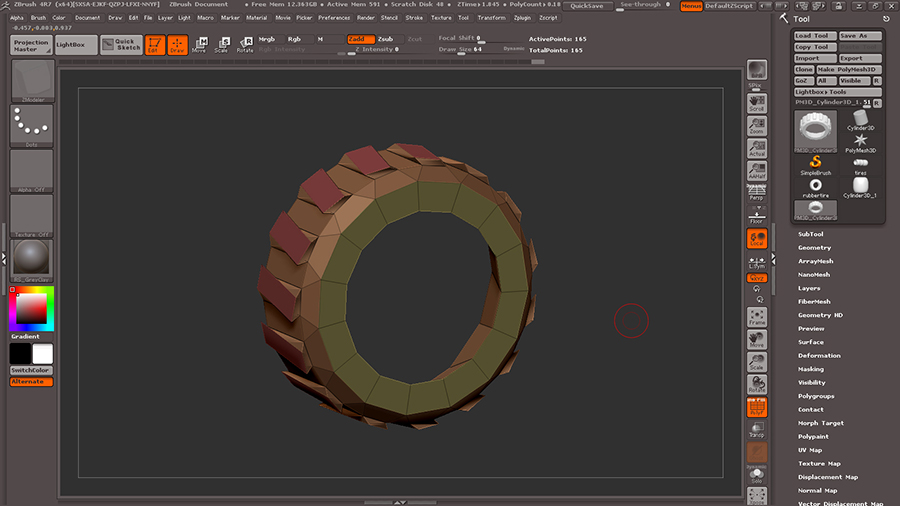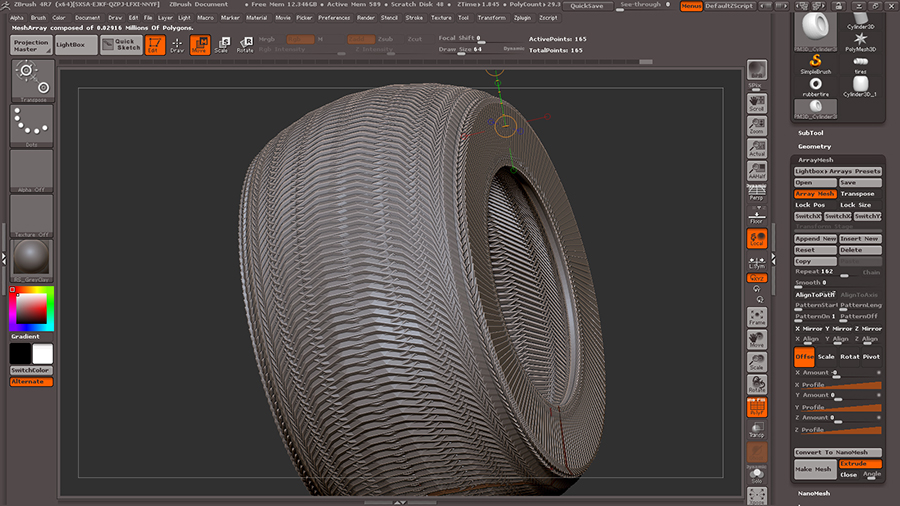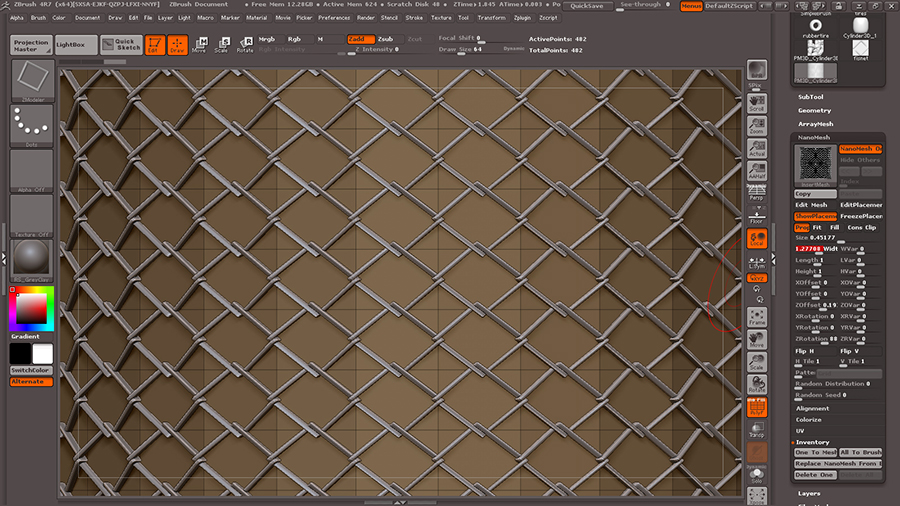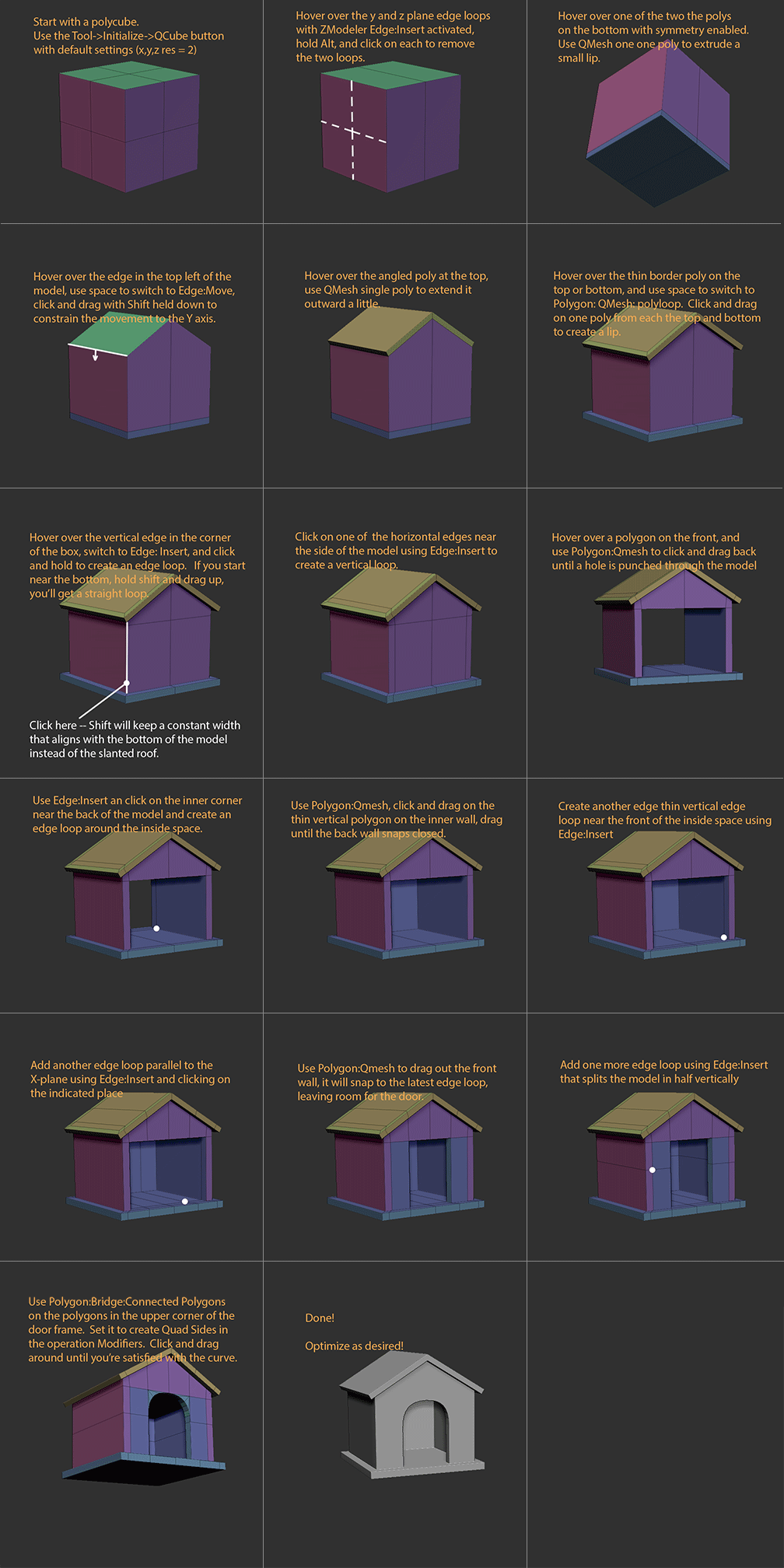My contribution to this thread is probably very little and very basic to most but I thought I’d share some array and nanomesh things.
After you have created some random object and used a profile from the array presets if you turn off transpose in the array tab you can use the transpose
move line to manipulate the object further.
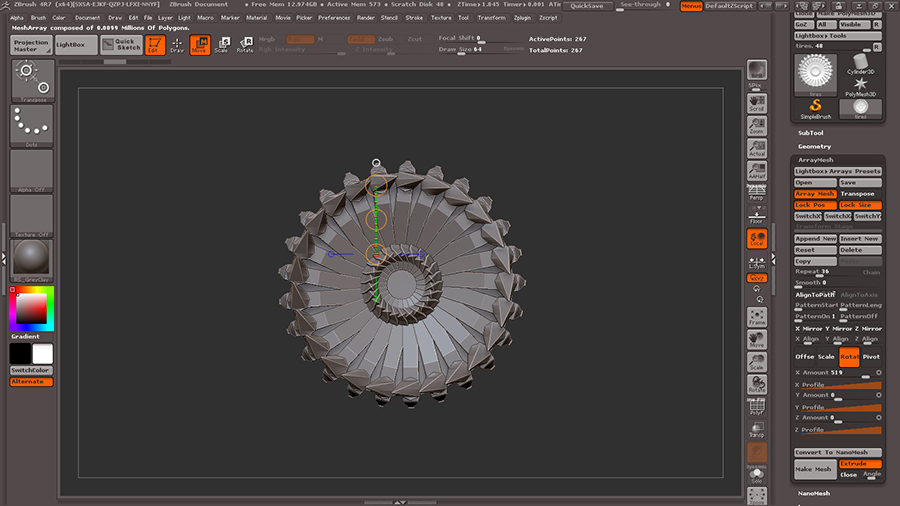
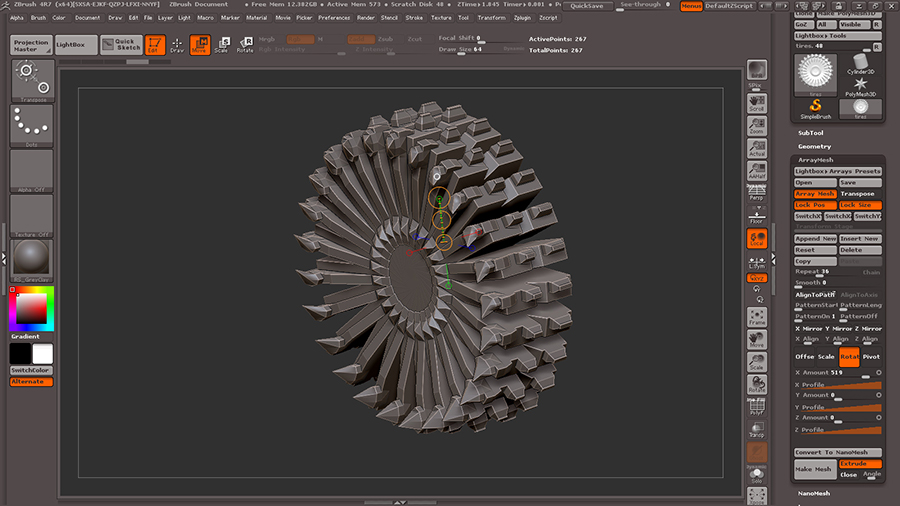
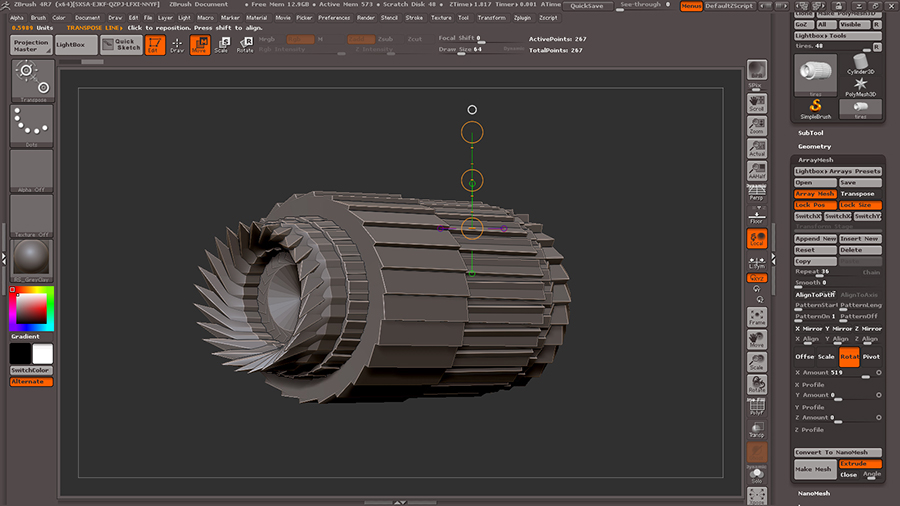
Some objects that in your head start out as something different after playing with the array mesh presets. I modeled a quick and dirty mudding
tire, mirrored it on the Y axis and pulled it out with the transpose line and applied the array tire prest with a high repeat.
Thus giving me something way different than what I planned, or as I like to refer to it “a happy surprise”.
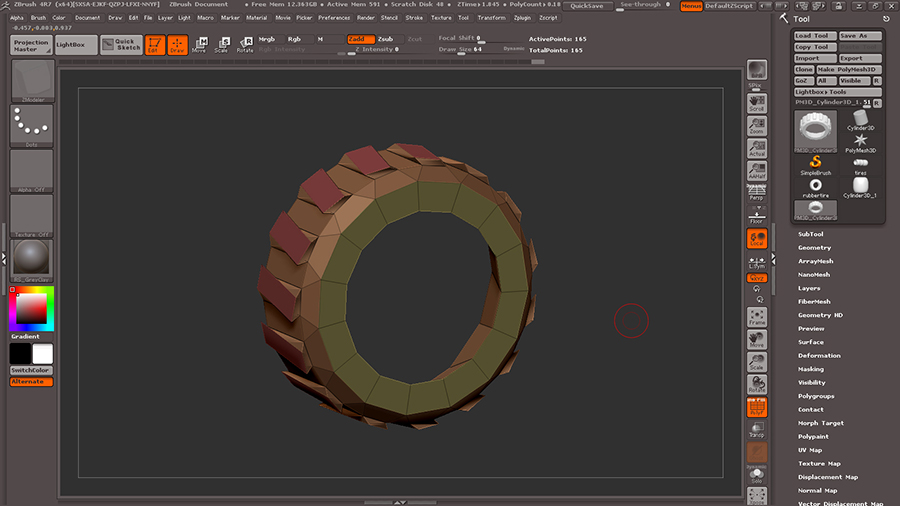
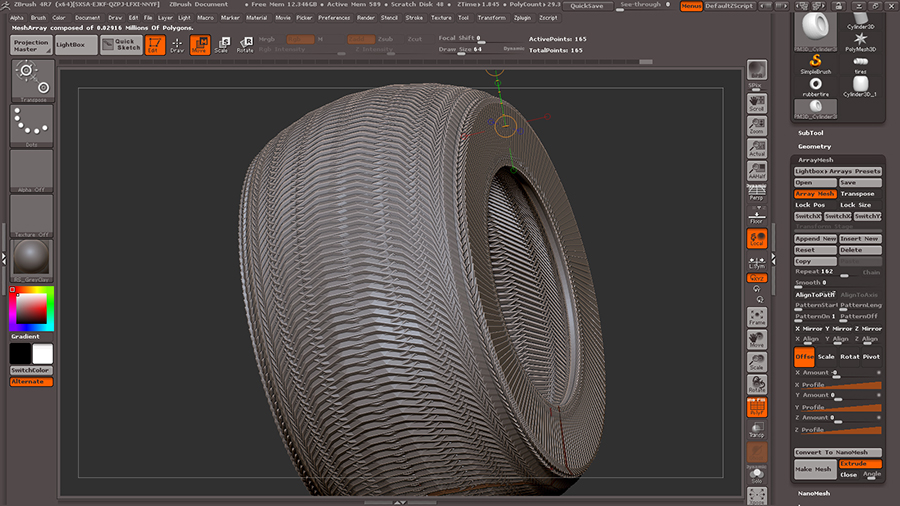
Now something I’m sure many thought when they seen nanomesh previewed, fish net, fence, etc. Here I modeled a quick net piece, made it an array mesh
then converted to nanomesh in array tab. In the nanomesh tab assigned it to the zmodeler brush, then set the polygon order of the brush to “insert nanomesh,
all polygons”. Play around with the rotation and size in the nanomesh tab to get best effect.