My main use of Zbrush is to create normal maps for game textures, and most of the time these need to be tileable. The basic technique I use is to make a polymesh plane, divide it up, and work on it using various brushes, each of them having the “WrapMode” set to 1. No matter how careful I am when I make strokes that go across around the edges (and making sure at the end that I set render to best and turn off shadows), I always get some seaming along the edges, see image for an example of part of a texture.

This is such a pain to clean up (which I generally do by dropping the tool on the canvas, offseting the layer, and use a combination of cloning, smudging and bluring), and is an even worse job when the texture is quite noisy.
 I had no idea you could do that!
I had no idea you could do that!
 Why is this?
Why is this?

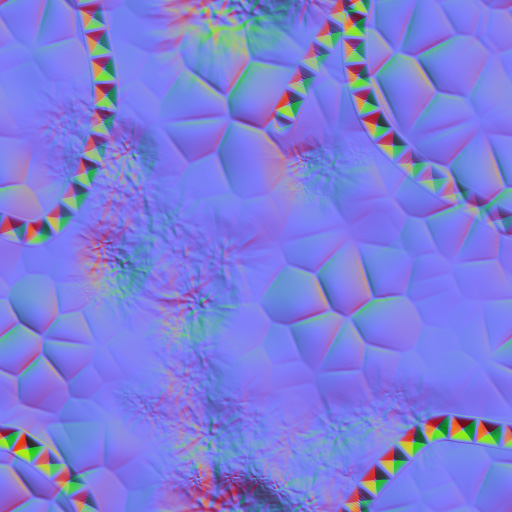
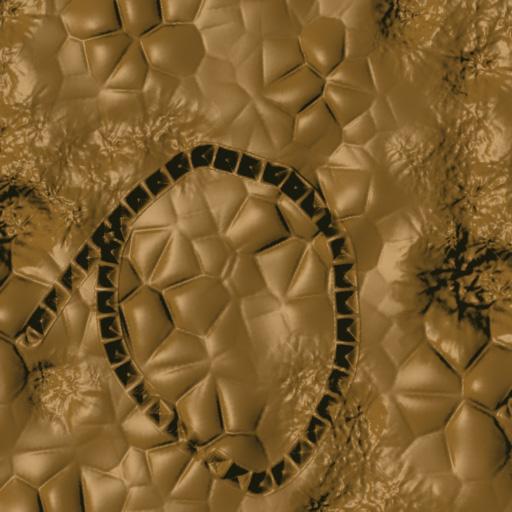
 , but nothing burning at this point for me.
, but nothing burning at this point for me. 
