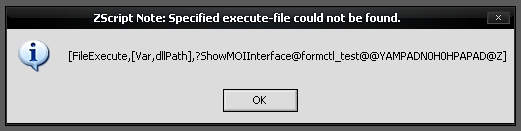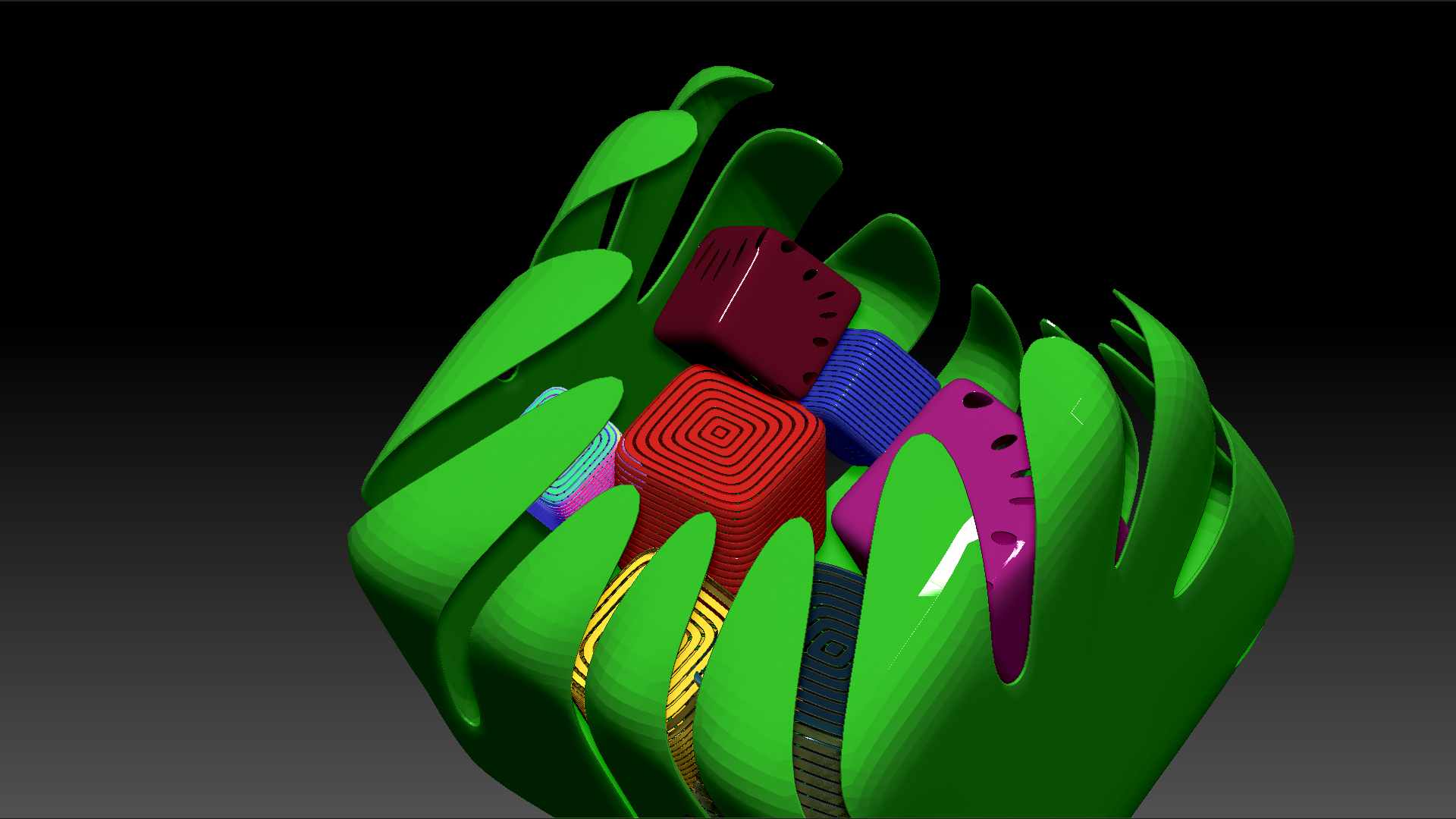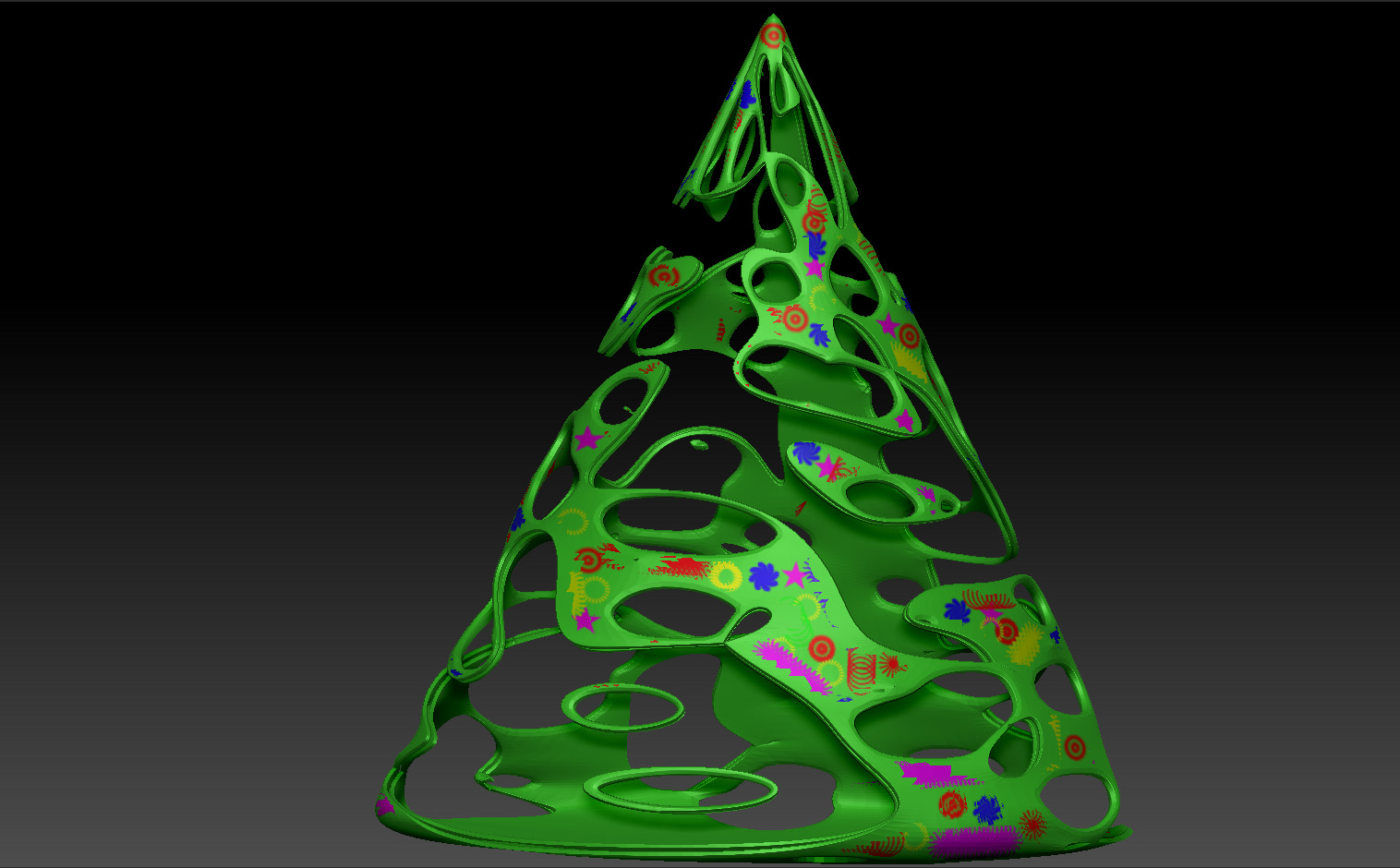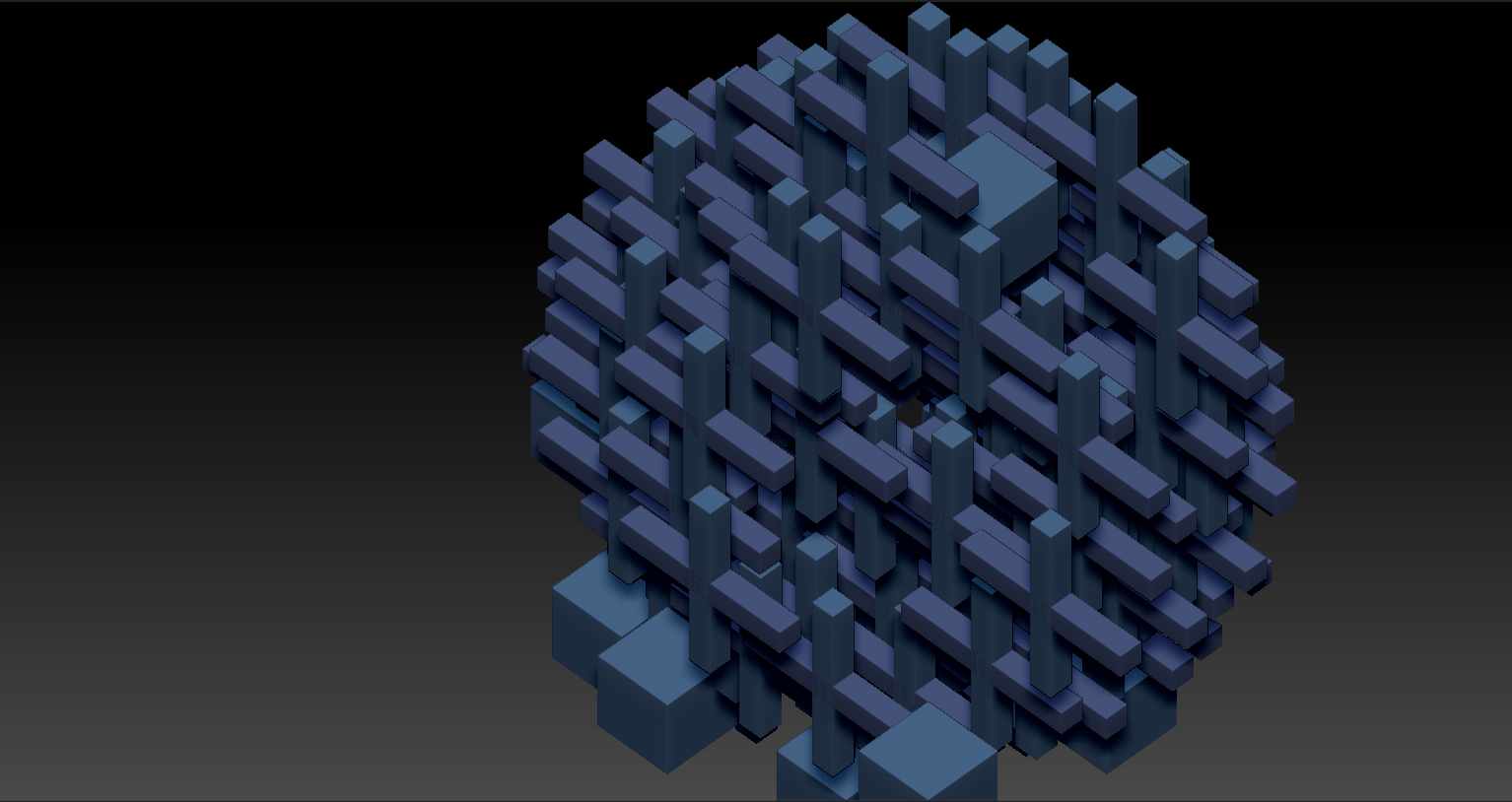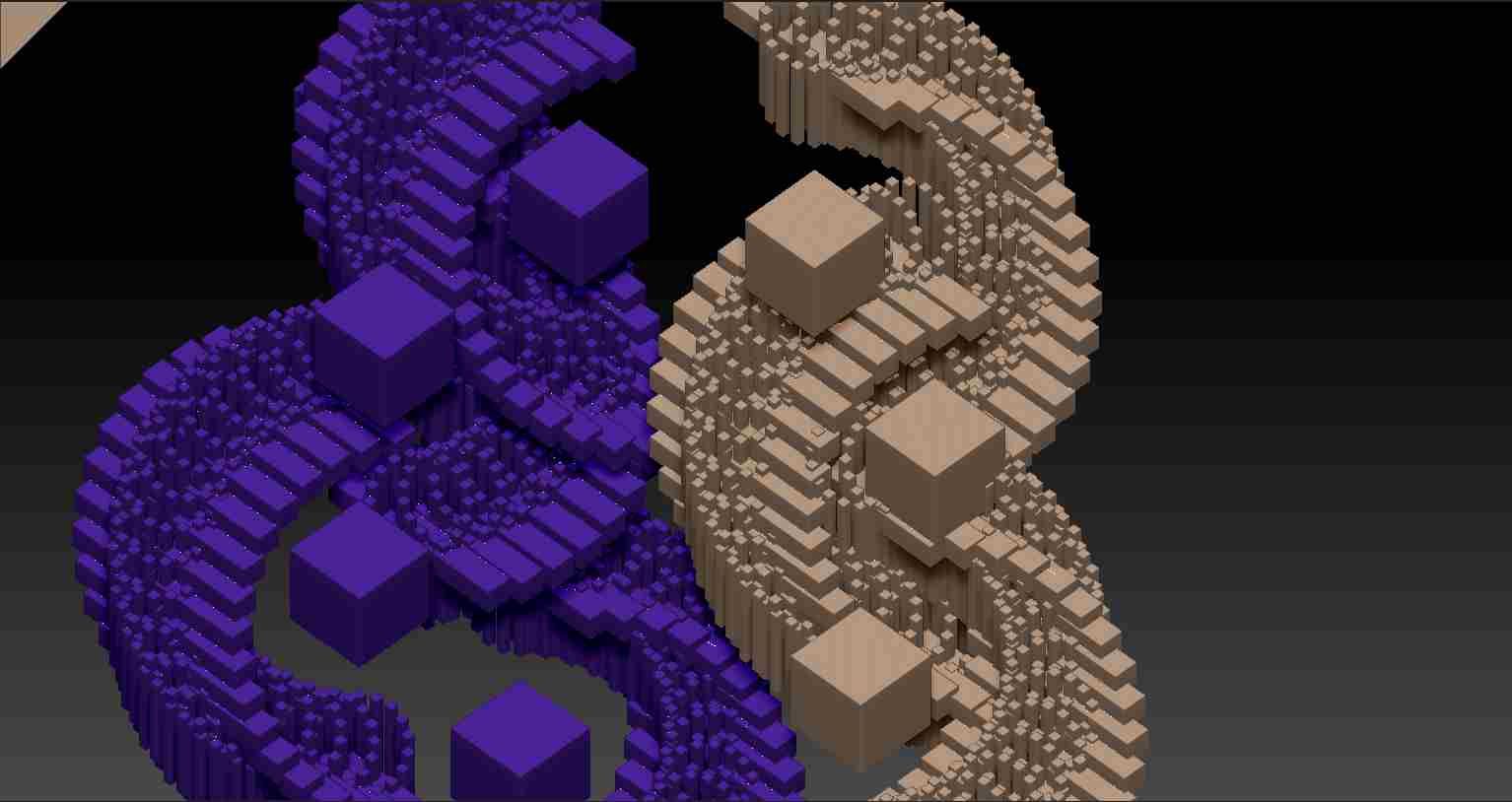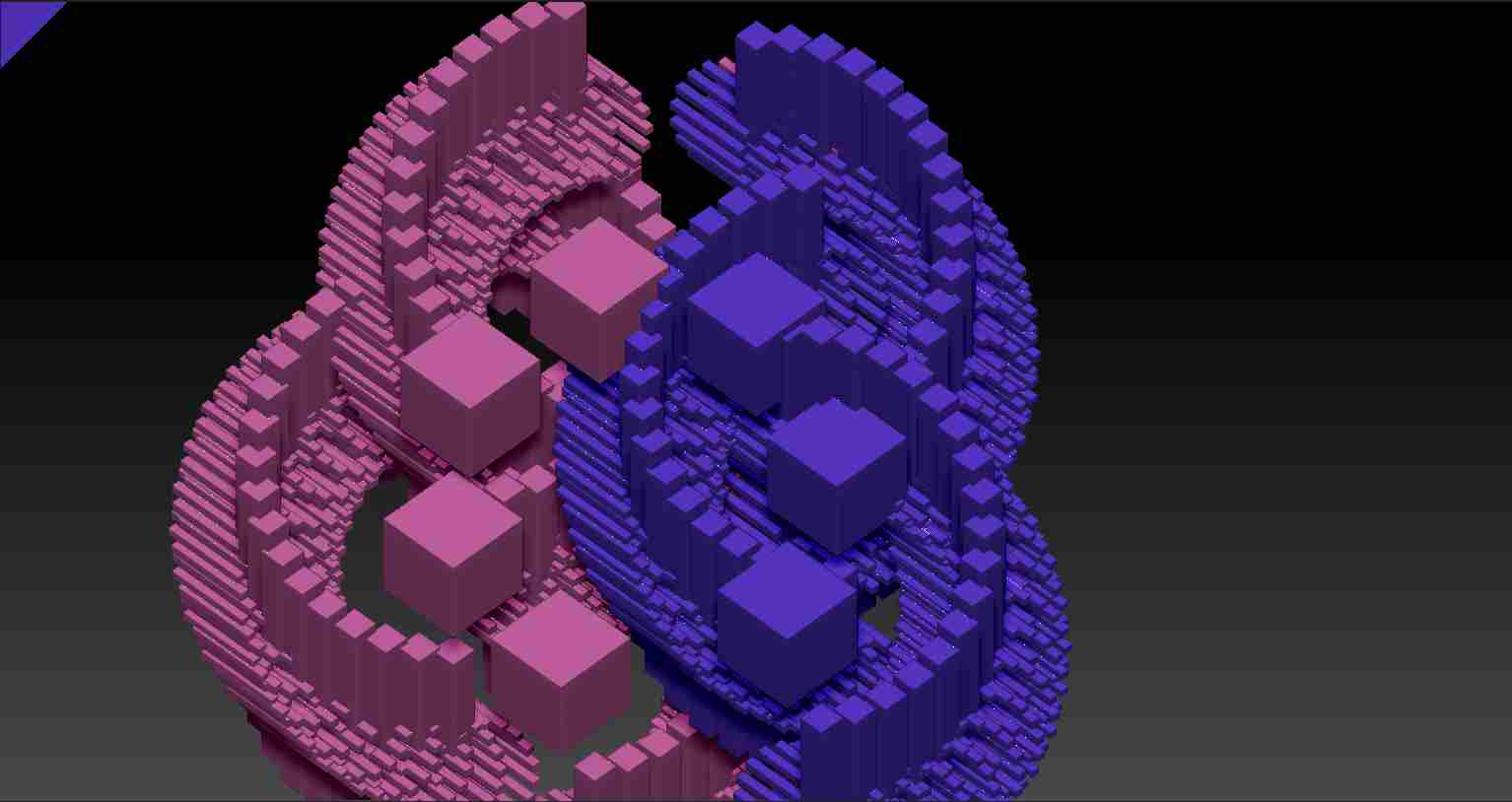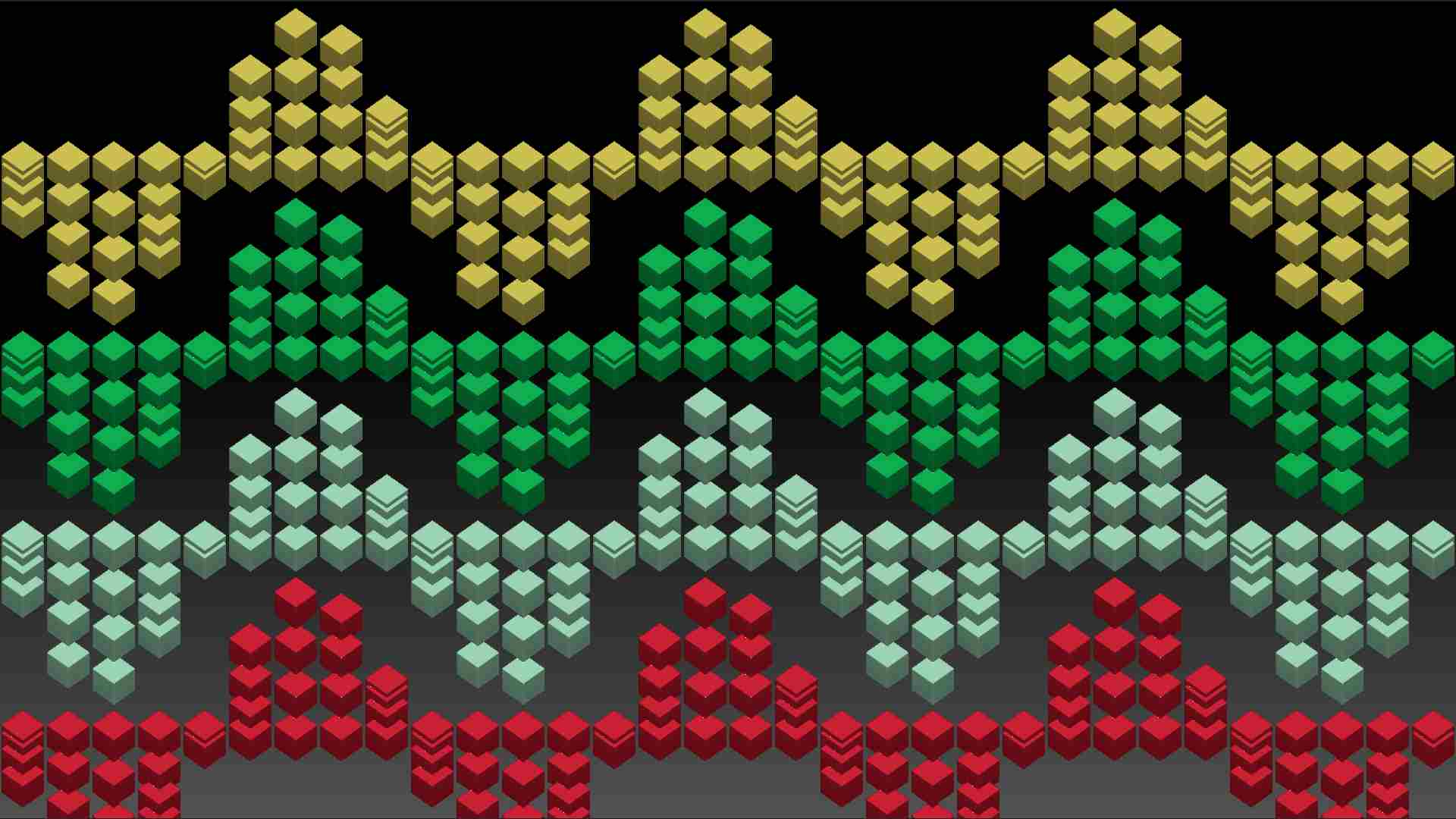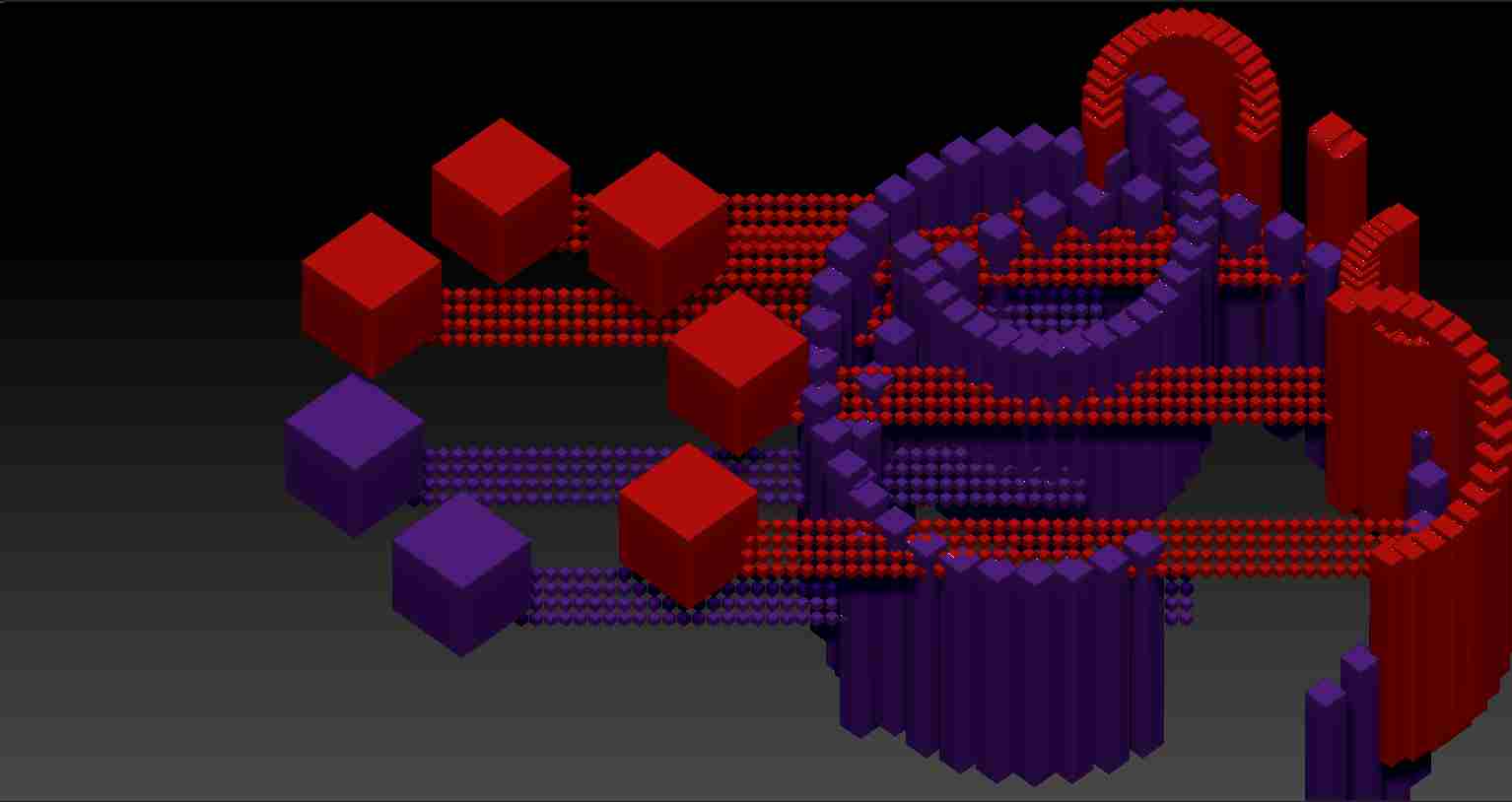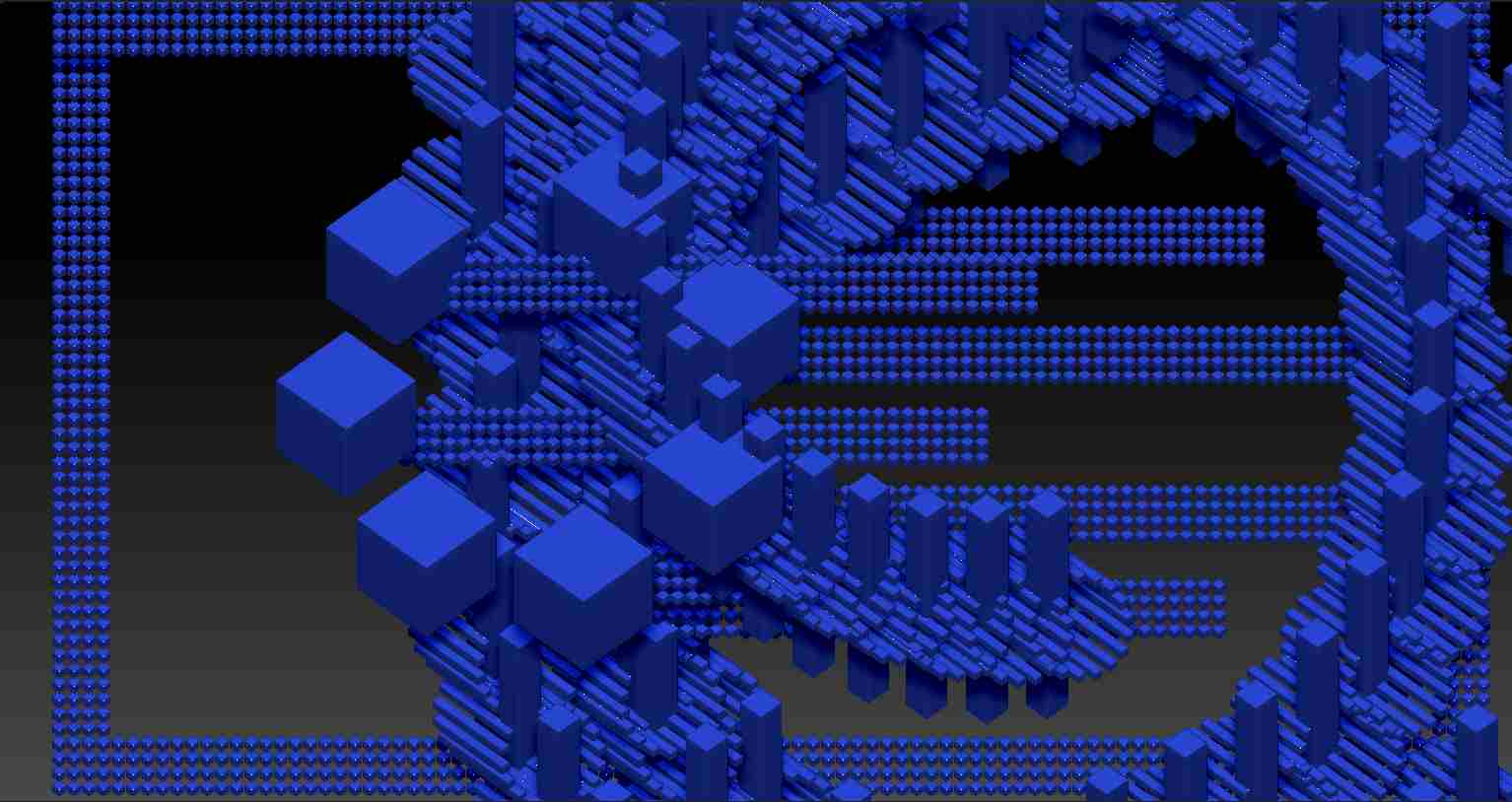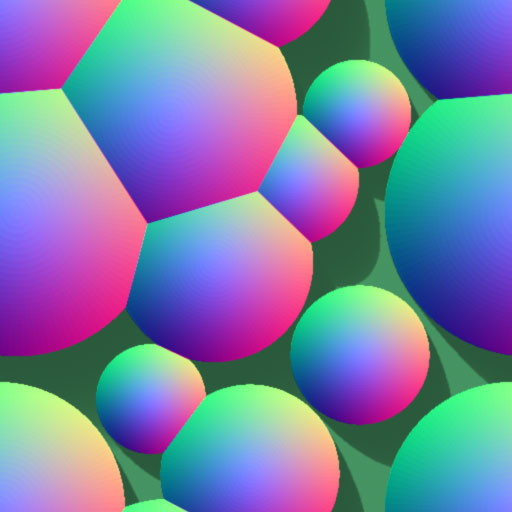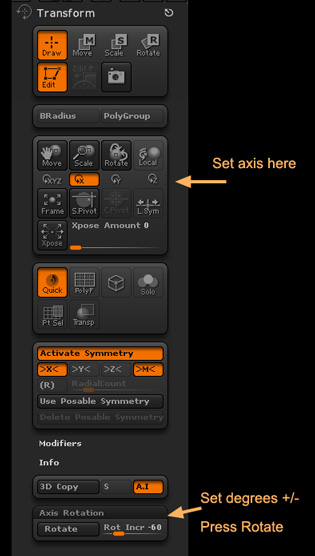Sometimes you might want to do something to all subtools and would find it useful to have a macro for future use. This example shows how it can be done if you are prepared to edit a macro in a text editor like NotePad.
First of all record a macro of the action you want to apply but just do it with one subtool. Make sure you select the subtool before starting recording the macro and don’t select any other subtool before ending the recording. Save the macro to your macros folder, select a new subtool and test it, to see that the macro does what you want.
Next you’ll need to open the macro file in a text editor. You’ll find it in the ZStartup/Macros folder (or a subfolder of that). Open it up and you’ll see code something like that below. The Gray code is the start and end of the macro; leave that as it is. The bit you need to copy is between the [IConfig,4.0] and the last bracket ‘]’.
//ZBRUSH MACRO - Recorded in ZBrush version 4.0
[IButton,???,"Press to run this macro. Macros can be aborted by pressing the ‘esc’ key.",
[IShowActions,0]
[IConfig,4.0]
//Copy all the code here and put it in the DoIt routine in the attached macro.
]//end of macro button
Next open the Do All SubTools macro attached to this post. You’ll find the Do It routine towards the top. Paste the code from your macro in the middle of the routine:
[RoutineDef,DoIt,
//put code here
]//end of routine
When you’re done editing, save the file to the ZStartup/Macros/Misc subfolder and press ‘Reload All Macros’ or restart ZBrush. The macro should then work on any number of subtools.
The attached example macro All Subdiv 3 will set all subtools to subdivision 3 (if possible).
See here for a Visible SubTools Macro.