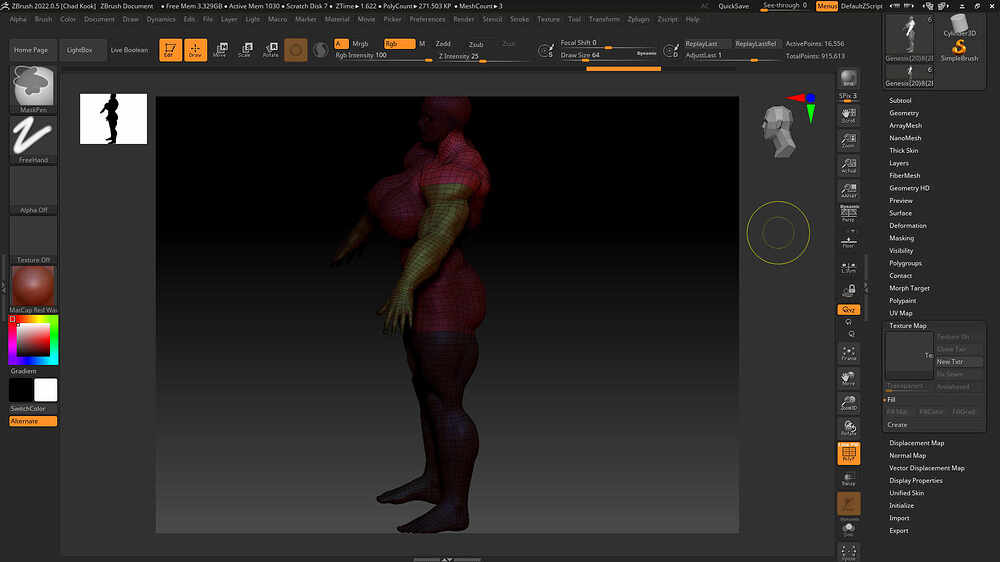So what I am trying to do in my current project is place a Tattoo on a character (its a Daz model Genesis 8.1 female if that helps) and it is a tattoo that goes from the neck over the shoulder and half way down the arm.
Normally for tattoos I just fit them to the mesh maps and then make a jpg or png and import them in to Daz Studio’s LIE feature…but in this case because of how daz models unwrap especially the torso/ neck area it makes it very difficult if not impossible to get aligning such a thing right.
The solution I cam up with was using a 3D program with paining capabilities to add the tattoo and then export it in some way shape or form back to Daz (even if it means exporting the image file unwrapped UVs and then importinging using the method above)
I thought of substance painter but that was a No go (adobe seems to think my 7 day tiral expired when I never used it a day in my life), but doing research supposedly z-rush can to this (?) and I just can’t figure out how…

So I am trying to put that image in to the masked off are in the screen shot above
Help?