thanks for the informative thread, guys. 
I did a quick test of your technique, TVeyes, and unfortunately, I’m coming
up with seams on the exported Zmapper-normalmapped texture as well.
I even tried the Photoshop trick of exporting at a larger resolution, cropping
canvas a couple of pixels, then re-sizing the image to proper size (1024 in my case)
and I still get them:


First pic is the normal map (resized for posting here), second is a preview of
the Photoshop-edited normal map in Crazybump, which is handy for showing if seams are present.
Might be close enough for some things, but the seam could be quite
troublesome for others… 
WailingMonkey
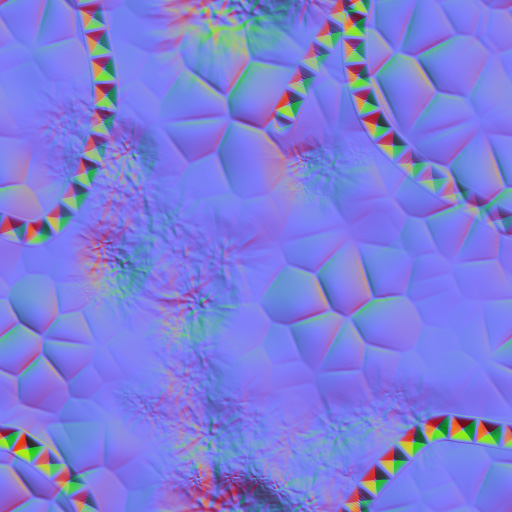
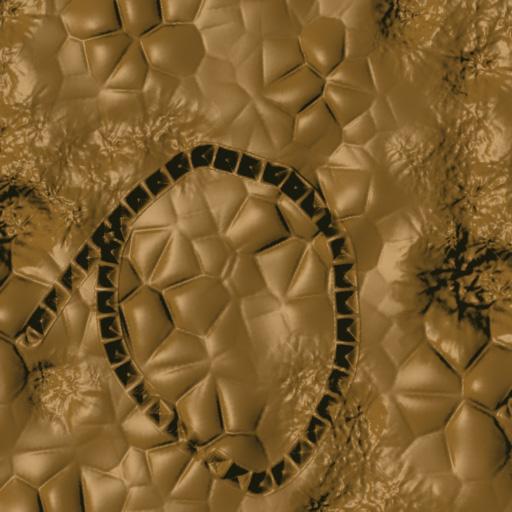
 , but nothing burning at this point for me.
, but nothing burning at this point for me. 


