Put a subject outsides against a brick wall.
Take a photo from the front.
Subject turns to side, take second shot.
In that period of time cloud passes over , light will be different
color, features modelled differently.
Zbrush: model faces front, you bring in frontal shot
for texture, drop it.
reposition model, bring in second shot for side drop it.
Allowing for the fact that you have aligned everything perfectly, when you
put the model back to the front with the texture on, there will be a marked
contrast between both sides of the face.
Pick the side you like, find the clone
brush and spend a peaceful few hours.
Or.
If important enough , reference phots must be taken in as much of a controlled environment as possible.
Ideal situation is take the photos with flash, upload ( while model waits)
to the computer.
If this is something for a work project,You must have an idea of what setting the model will be used for.
If your model will be posed in an outdoor environment you must take the shots or adjust for that, Otherwise composite problems result.
This is a lot more than you wanted to know, but I am too tired to delete.
Luck:lol:
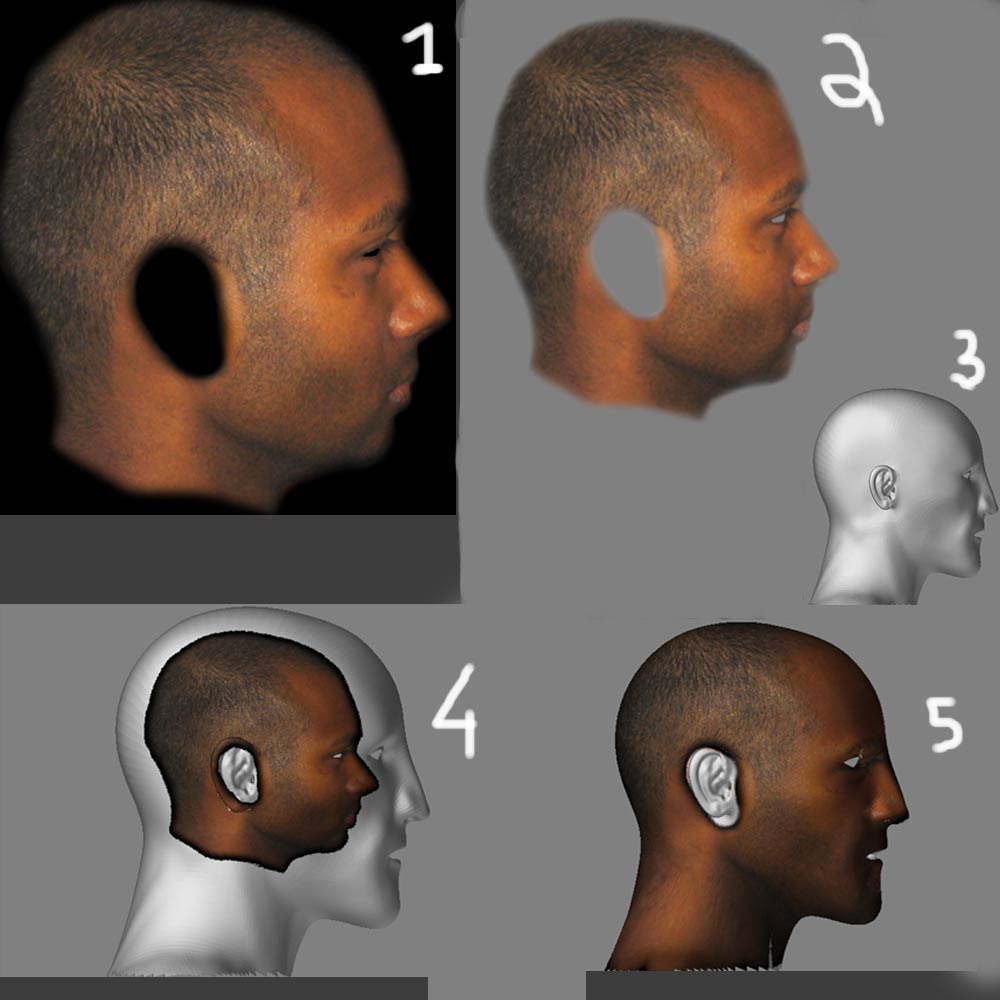
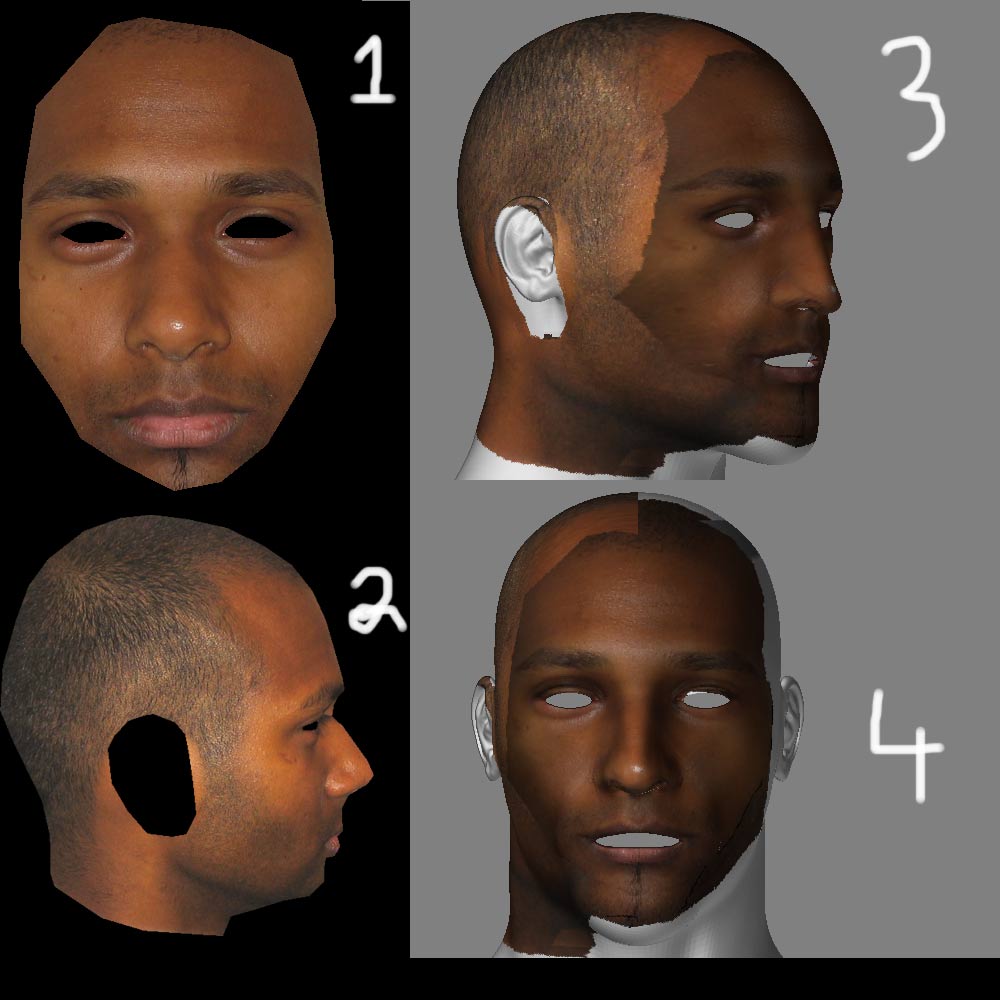
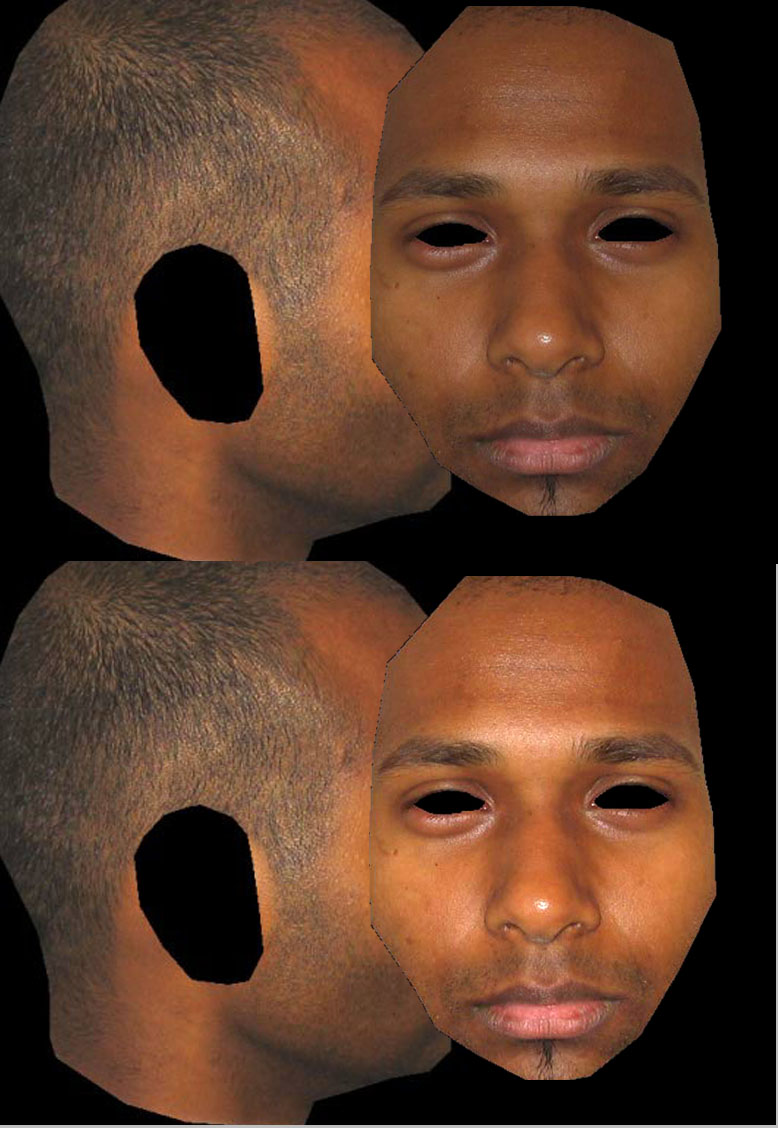
 Brightness/Contrast sliders to bring the front view color values up to match the sideview levels. No hue shifts, nothing else.
Brightness/Contrast sliders to bring the front view color values up to match the sideview levels. No hue shifts, nothing else.